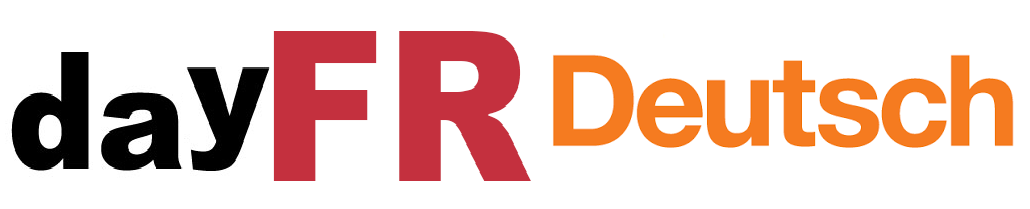Sind Sie es leid, dass Ihr Windows 10-PC zur falschen Zeit von alleine einschläft?
Keine Panik, es gibt einfache Lösungen, um Ihren Computer wach zu halten, wenn Sie ihn brauchen.
Egal, ob es sich um einen großen Download oder eine lange Arbeitssitzung handelt, wir sehen gemeinsam, wie wir uns vom ungewollten Schlaf verabschieden können.
Als Bonus geben wir Ihnen einige Bonustipps zur Personalisierung Ihres Windows 10-Erlebnisses. Fangen wir an!
Deaktivieren Sie den automatischen Ruhezustand in den Windows-Einstellungen
Die direkteste Methode, um das Einschlafen Ihres PCs zu verhindern, besteht darin, die Energieeinstellungen von Windows 10 zu ändern. So geht’s:
- Klicken Sie auf das Startmenü und öffnen Sie Einstellungen (Zahnradsymbol).
- Gehen Sie zu „System“ und dann zu „Power & Sleep“
- Stellen Sie unter „Ruhezustand“ die Timeouts für Akku- und Netzbetrieb auf „Nie“ ein
Und da haben Sie es: Ihr PC sollte jetzt wach bleiben, bis Sie ihn ausschalten oder manuell in den Ruhezustand versetzen.
Verwenden Sie die Befehlszeile zum vorübergehenden Deaktivieren
Wenn Sie Ihren PC gelegentlich wach halten müssen, bietet die Befehlszeile eine schnelle Lösung:
- Öffnen Sie die Eingabeaufforderung als Administrator
- Geben Sie den Befehl ein:
powercfg -change -standby-timeout-ac 0 - Drücken Sie die Eingabetaste
Dieser Befehl deaktiviert den automatischen Standby-Modus, wenn der PC an das Stromnetz angeschlossen ist. Um den Schlafmodus später wieder zu aktivieren, geben Sie denselben Befehl erneut aus und ersetzen Sie dabei die 0 durch die gewünschte Anzahl von Minuten vor dem Ruhezustand.
Installieren Sie eine kleine Anti-Schlaf-Software
Für Benutzer, die mit Systemeinstellungen weniger vertraut sind, gibt es eine leichte, kostenlose Software, die den Ruhezustand mit einem einzigen Klick verhindert. Zu den beliebtesten:
- Koffein : Simuliert das Drücken einer Taste alle 59 Sekunden
- Schlaf nicht : Bietet viele Anpassungsoptionen
- Schlaflosigkeit : Extrem einfach zu bedienen, nur eine Ein-/Aus-Taste
Diese Tools sind besonders nützlich, wenn Sie den Schlaf pünktlich und schnell deaktivieren müssen.
Bonustipps zur Personalisierung Ihres Windows 10-Erlebnisses
Nachdem wir nun das Schlafproblem gelöst haben, nutzen wir die Gelegenheit, einige nützliche Windows 10-Einstellungen zu erkunden:
Leiten Sie den Ton auf die richtigen Lautsprecher um
Haben Sie es satt, dass der Ton über den HDMI-Bildschirm und nicht über Ihre Lautsprecher kommt? So beheben Sie das Problem:
- Klicken Sie mit der rechten Maustaste auf das Soundsymbol in der Taskleiste
- Wählen Sie „Toneinstellungen öffnen“
- Wählen Sie unter „Wählen Sie Ihr Ausgabegerät“ Ihre bevorzugten Lautsprecher aus
- Klicken Sie bei Bedarf auf „Audiogeräte verwalten“, um die HDMI-Ausgabe zu deaktivieren
Passen Sie den Namen Ihres PCs im Netzwerk an
Der Standardname Ihres Computers im Netzwerk ist nicht immer sehr aussagekräftig. Um es zu ändern:
- Öffnen Sie die Windows-Einstellungen
- Gehen Sie zu „System“ und dann zu „Info“.
- Klicken Sie auf „Diesen PC umbenennen“
- Wählen Sie einen leicht identifizierbaren Namen (z. B. PC-Salon, Portable-Julie)
Um die Änderung zu übernehmen, ist ein Neustart erforderlich.
Überprüfen Sie Treiberaktualisierungen
Windows 10 aktualisiert Ihre Treiber automatisch, aber das ist nicht immer ideal. Um die Kontrolle wiederzugewinnen:
- Geben Sie „gpedit.msc“ in die Suchleiste ein und starten Sie den Gruppenrichtlinien-Editor
- Navigieren Sie zu „Computerkonfiguration“ > „Administrative Vorlagen“ > „Windows-Komponenten“ > „Windows Update“
- Doppelklicken Sie auf „Treiber nicht in Windows-Updates einbeziehen“
- Wählen Sie „Aktiviert“ und dann „Übernehmen“.
Sie können nun die Treiber Ihrer Wahl manuell installieren.
Konfigurieren Sie mehrere Bildschirme
Wenn Sie mehrere Monitore verwenden, passen Sie deren virtuelle Position für eine reibungslose Navigation an:
- Klicken Sie mit der rechten Maustaste auf den Desktop > „Anzeigeeinstellungen“
- Ziehen Sie die Rechtecke, die Ihre Bildschirme darstellen, an ihre tatsächliche Position
- Passen Sie bei Bedarf ihre relative Höhe an
- Klicken Sie auf „Übernehmen“, um die Konfiguration zu validieren
Integrieren Sie Google Drive in den Windows Explorer
Um einfach auf Ihre Google Drive-Dateien zuzugreifen, integrieren Sie es in den Windows Explorer:
- Laden Sie „Google Drive für Desktop“ herunter und installieren Sie es.
- Melden Sie sich bei Ihrem Google-Konto an
- Wählen Sie die zu synchronisierenden Ordner aus
- Im Explorer wird ein neues „Google Drive“-Laufwerk angezeigt
Anschließend können Sie Ihre Cloud-Dateien so verwalten, als wären sie auf Ihrer lokalen Festplatte.
Einige Tipps, um den Akku trotz allem zu optimieren
Obwohl wir den automatischen Ruhezustand deaktiviert haben, ist es wichtig, den Akku Ihres Laptops zu schonen. Hier sind einige Tipps:
- Reduzieren Sie die Helligkeit vom Bildschirm, wenn möglich
- Schließen Sie Apps und unbenutzte Tabs
- Aktivieren Sie den Energiesparmodus das Windows 10
- Trennen Sie USB-Geräte nicht verwendet
- Schalten Sie Bluetooth und WLAN aus wenn du es nicht brauchst
Diese kleinen Maßnahmen helfen Ihnen, die Akkulaufzeit zu verlängern und gleichzeitig Ihren PC bei Bedarf wach zu halten.
Bei der Reaktivierung kann Schlaf sinnvoll sein
Auch wenn es in manchen Situationen praktisch ist, den Schlaf komplett auszuschalten, ist es nicht immer die beste Option. Erwägen Sie eine Reaktivierung:
- Gießen Energie sparen wenn Sie Ihren PC längere Zeit nicht benutzen
- Gießen verlängern die lebensdauer bestimmter Komponenten wie z. B. des Bildschirms
- Aus Gründen der Sicherheitinsbesondere auf einem Laptop, der an öffentlichen Orten verwendet wird
Passen Sie die Schlafeinstellungen gerne an Ihre täglichen Bedürfnisse an.
Das war’s, Sie haben jetzt alle Karten in der Hand, um den Standby-Modus von Windows 10 zu meistern und Ihr Benutzererlebnis zu personalisieren. Denken Sie daran, dass sich diese Einstellungen auf den Stromverbrauch Ihres PCs auswirken können. Setzen Sie sie daher mit Bedacht ein. Glückliche Produktivität!