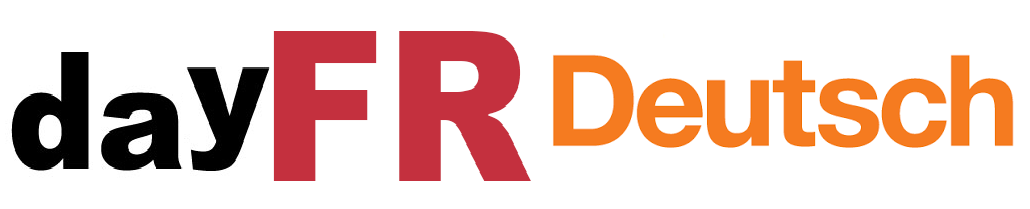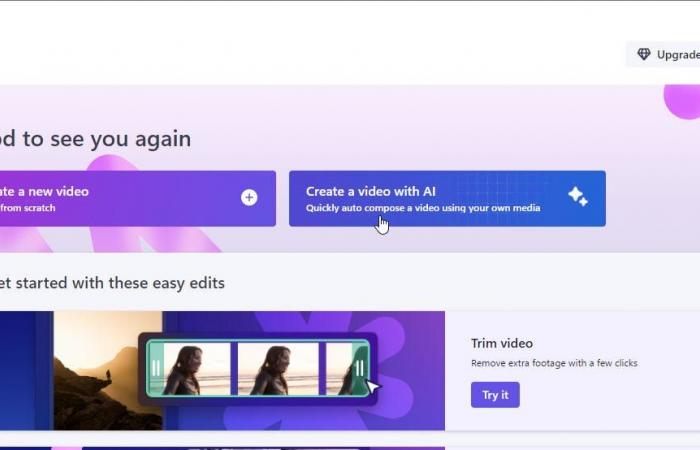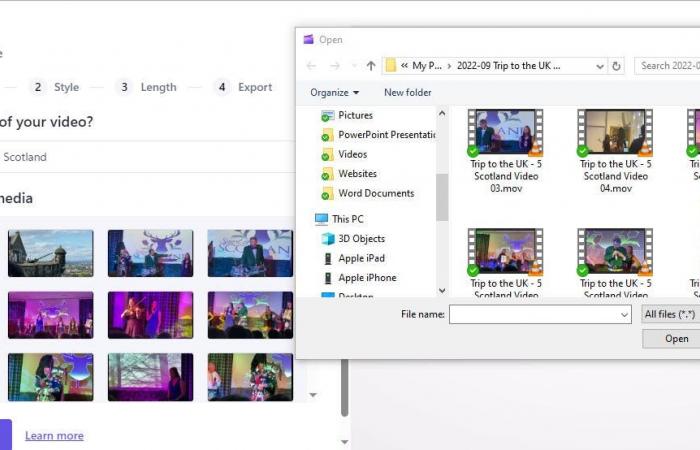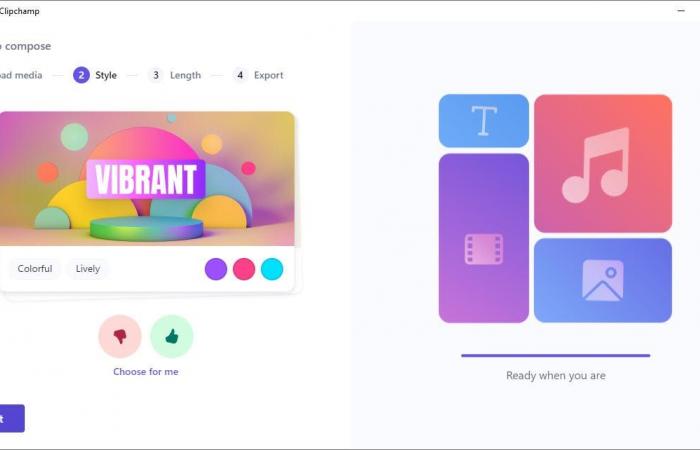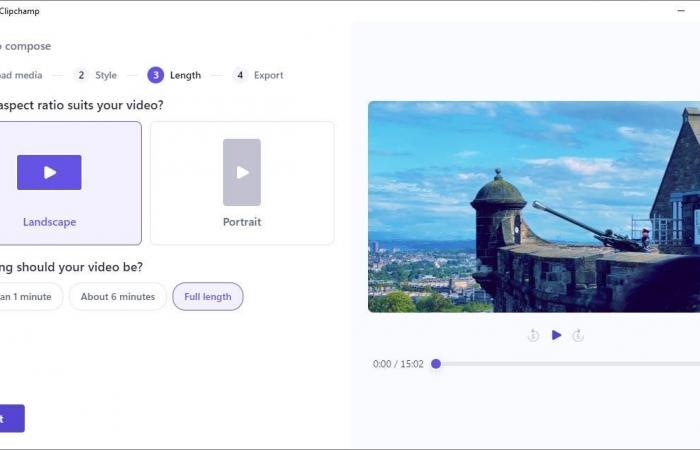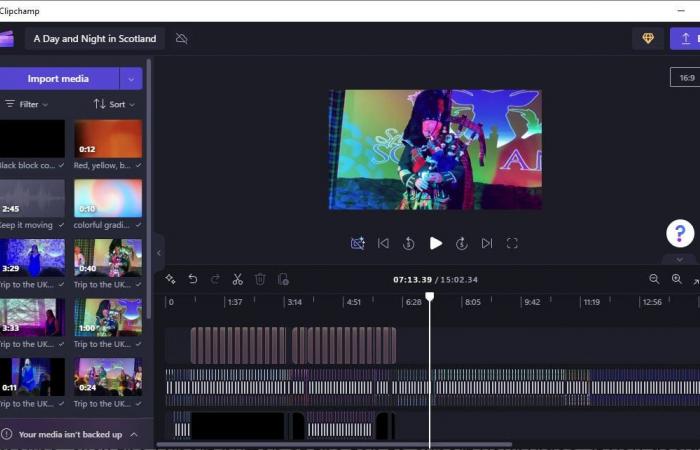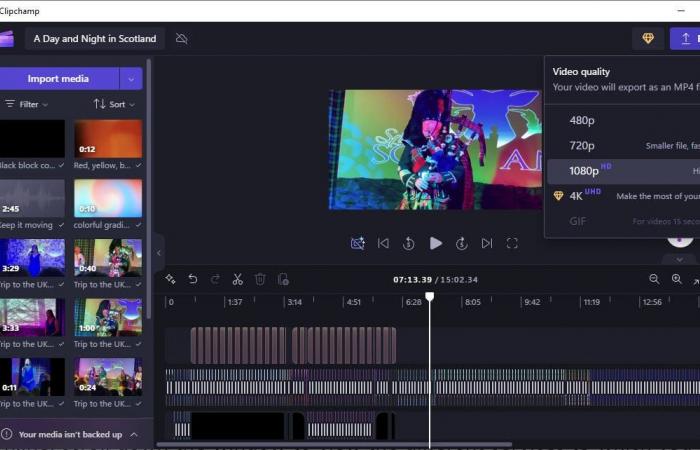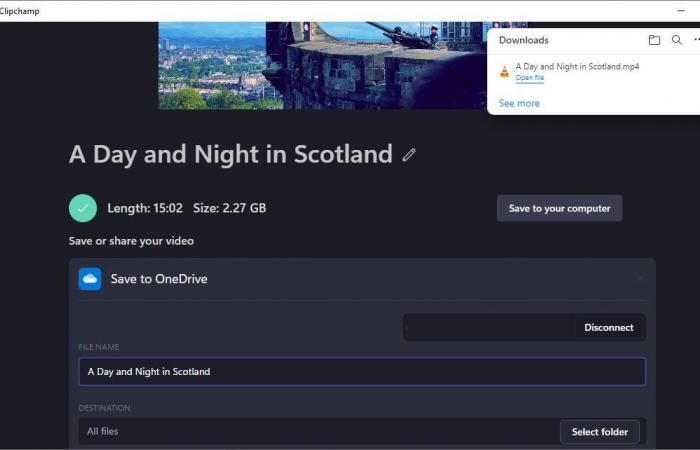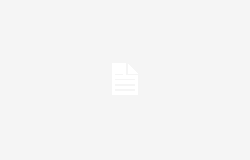Nehmen wir an, Sie haben ein Video oder eine Fotoserie gedreht, die Sie in eine vollständige Videoproduktion umwandeln möchten, wissen aber nicht, wo oder wie Sie anfangen sollen. Die kostenlose Clipchamp-App von Microsoft kann helfen.
Dieser in Windows 10 und Windows 11 integrierte kostenlose Videoeditor kann mithilfe von KI ein Video für Sie erstellen. Wählen Sie die Clips und Fotos aus, die Sie verwenden möchten, wählen Sie einen Stil, Hoch- oder Querformat und fügen Sie Musik hinzu. Clipchamp kümmert sich dann um den Zusammenbau.
Sie können das Video auf der Timeline des Tools bearbeiten und aufpolieren oder es unverändert lassen und als MP4-Datei speichern. Clipchamp funktioniert unter Windows 10 und Windows 11 gleich, Sie können es also in beiden Editionen von Windows verwenden.
So verwenden Sie das KI-gestützte Clipchamp-Tool von Microsoft
1. Starten Sie Clipchamp
Starten Sie Clipchamp über das Startmenü oder den Apps-Bildschirm von Windows 10 oder Windows 11. Klicken Sie auf dem Startbildschirm des Programms auf die Schaltfläche „Video mit KI erstellen“.
Screenshot von Lance Whitney/ZDNET
2. Medien hinzufügen
Das Autocompose-Fenster erscheint mit vier Optionen: „Mediendateien laden“, „Stil“, „Länge“ und „Exportieren“.
Geben Sie im Bildschirm „Mediendateien hochladen“ einen Titel für Ihr Video ein und laden Sie dann die Fotos oder Videoclips hoch, die Sie hinzufügen möchten. Klicken Sie auf das Fenster, um die Dateien manuell aus dem Datei-Explorer hinzuzufügen oder per Drag & Drop hinzuzufügen.
Klicken Sie auf das Symbol + wenn Sie weitere Dateien hinzufügen möchten. Geben Sie einen Titel ein. Klicken Sie auf die Schaltfläche „Erste Schritte“, um mit dem nächsten Abschnitt fortzufahren.
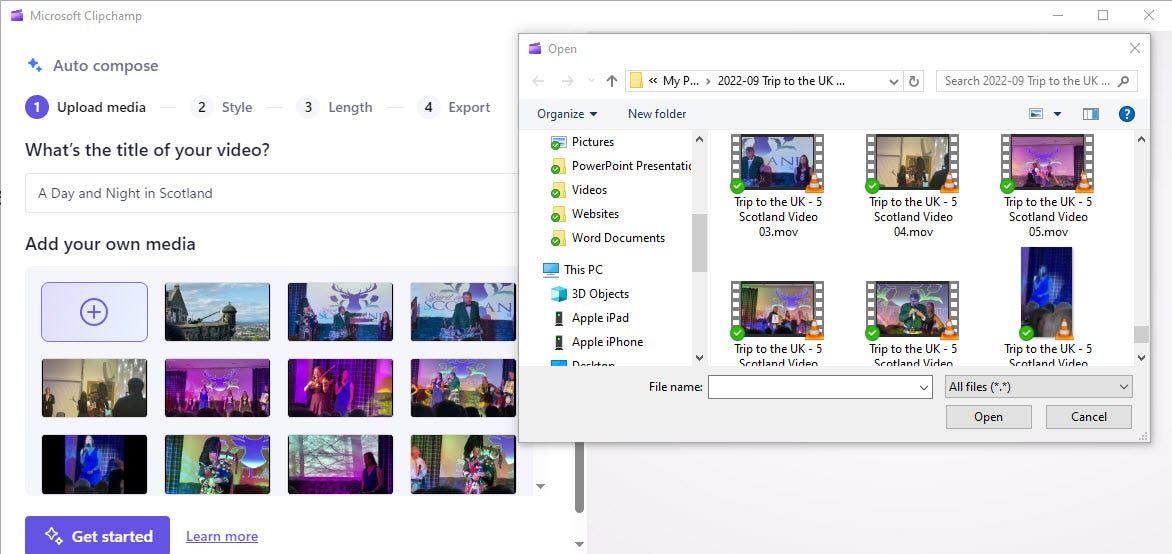
Screenshot von Lance Whitney/ZDNET
3. Wählen Sie einen Stil
Sie sollten jetzt den Abschnitt sehen Stil, wo Sie den Stil Ihres Videos auswählen können. Clipchamp sollte Ihnen einen bestimmten Stil vorschlagen. Klicken Sie auf das Symbol „Daumen nach unten“ oder „Daumen nach oben“, um einen anderen Stil anzuzeigen.
Wenn Sie den Stil gefunden haben, der zu Ihnen passt, klicken Sie auf „Weiter“. Klicken Sie andernfalls auf den Link „Für mich auswählen“, wenn Clipchamp den Stil bestimmen soll.
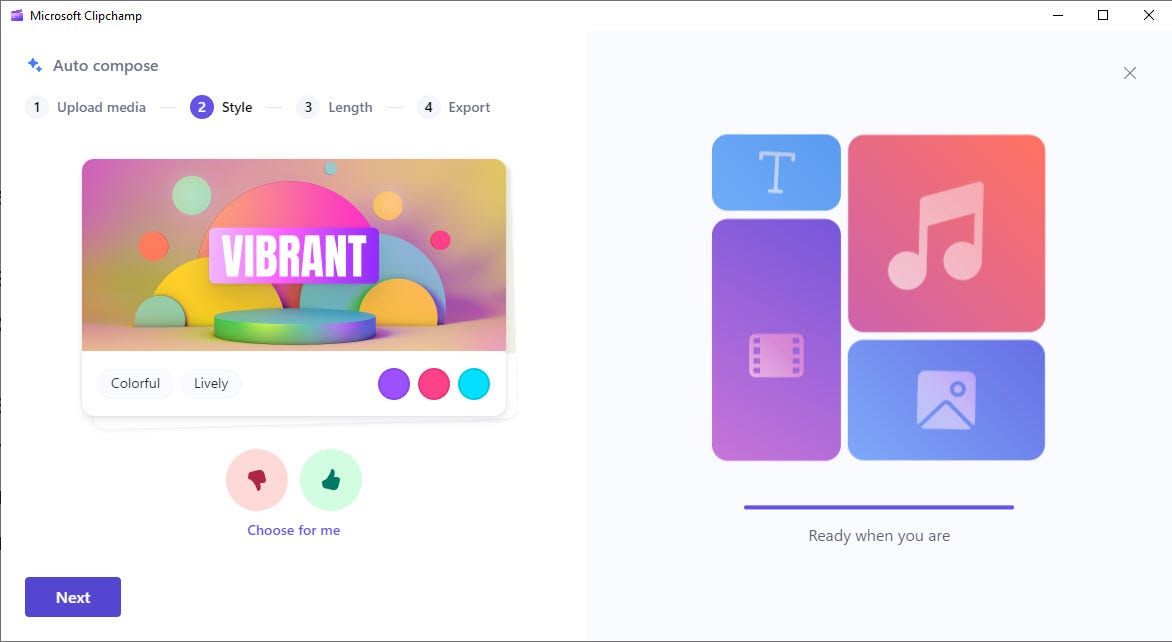
Screenshot von Lance Whitney/ZDNET
4. Geben Sie Größe und Länge an
Auf dem nächsten Bildschirm werden Sie aufgefordert, das Format und die Länge Ihres Videos auszuwählen. Wählen Sie zwischen Querformat und Hochformat. Um die Dauer zu bestimmen, wählen Sie eine der Optionen aus, z. B. „Weniger als 30 Sekunden“, „Ca. 1 Minute“ oder „Gesamtdauer“.
Wenn Sie fertig sind, klicken Sie auf Weiter.
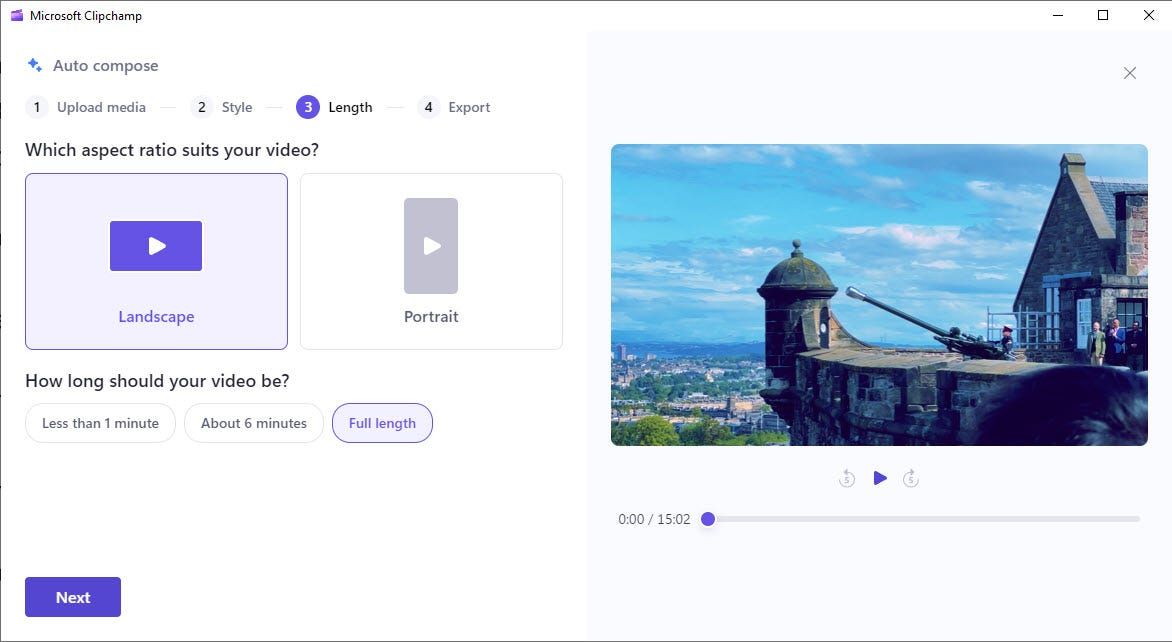
Screenshot von Lance Whitney/ZDNET
5. Wählen Sie Musik
Die Sektion Export Anschließend wird angezeigt, wo Sie die Musik auswählen können. Klicken Sie auf den aktuell vorgeschlagenen Titel, um andere Optionen anzuzeigen. Sie können sich den Ton anhören, bevor Sie auswählen. Sie können sich auch dafür entscheiden, keine Musik zu verwenden.
Andernfalls wählen Sie die Musik aus, die Sie hinzufügen möchten, und klicken Sie dann auf den Linkspfeil. Legen Sie wahlweise einen anderen Musiktitel fest oder klicken Sie auf den Pfeil, um zum Exportbildschirm zurückzukehren.
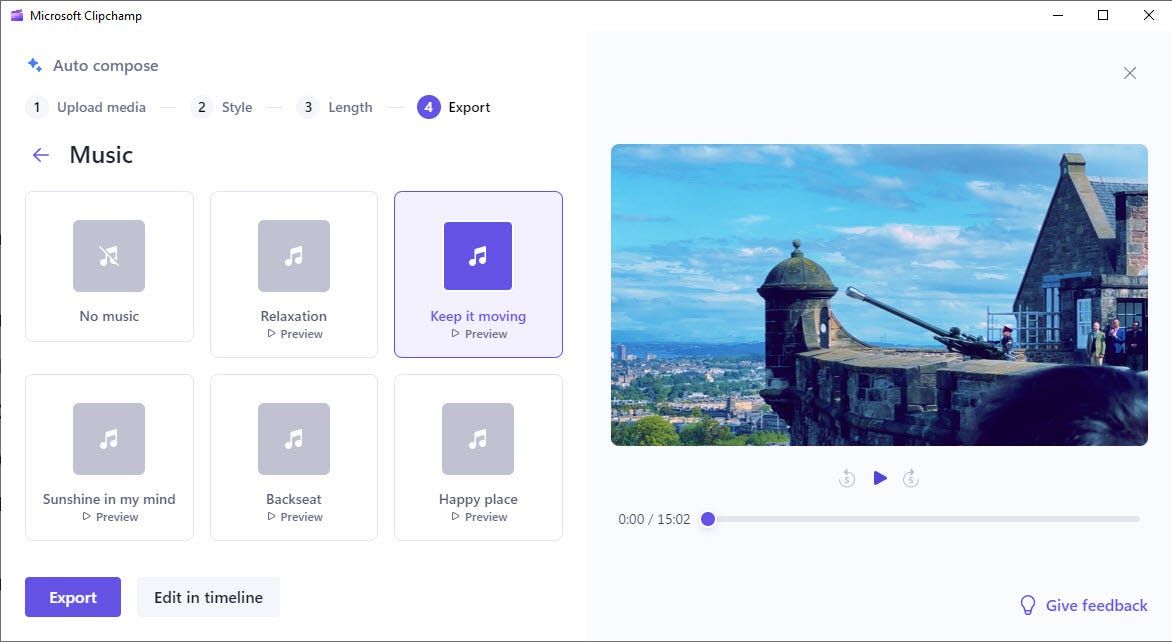
Screenshot von Lance Whitney/ZDNET
6. Bearbeiten Sie in der Timeline
Sie haben nun zwei Möglichkeiten. Sie können Ihr Video in der Timeline bearbeiten, um die gewünschten manuellen Änderungen vorzunehmen, oder es direkt unverändert exportieren.
Um das Video anzuzeigen und zu bearbeiten, klicken Sie auf die Schaltfläche „In Timeline bearbeiten“. Sie können dann alle gewünschten Änderungen vornehmen: Medien hinzufügen oder entfernen, die Reihenfolge der Clips ändern, Musik oder Schriftart ändern, Vorlagen oder Übergänge anwenden, Animationen oder Aufkleber hinzufügen, Filter und Effekte hinzufügen und andere Präsentationsformate auswählen.
Wenn Sie fertig sind, sehen Sie sich Ihr Video in der Vorschau an.
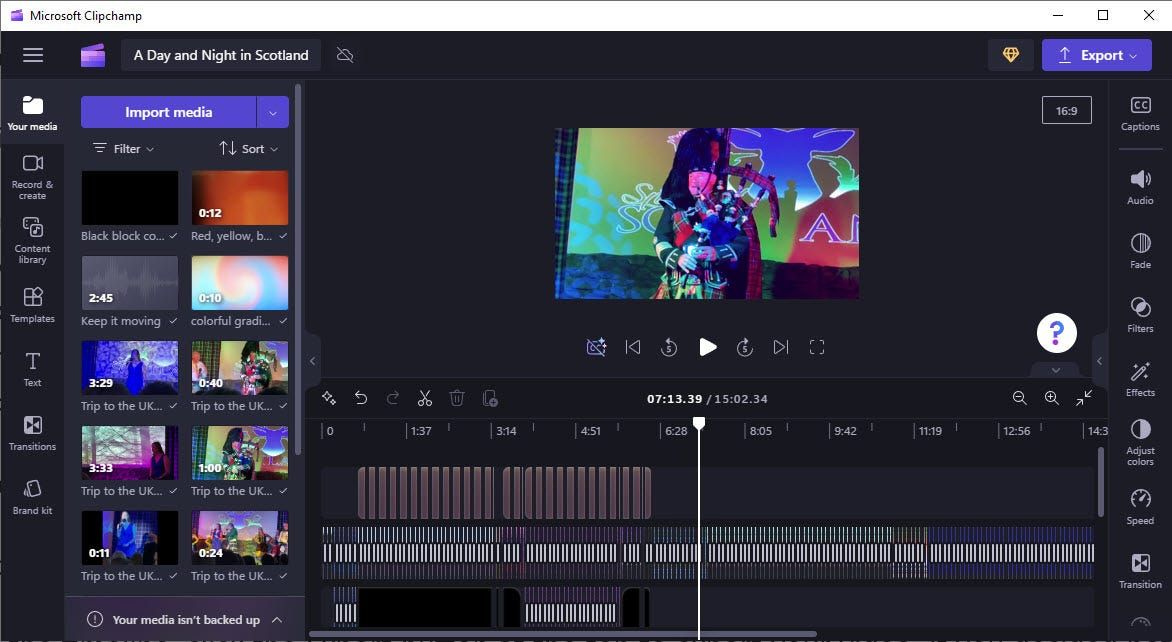
Screenshot von Lance Whitney/ZDNET
7. Exportieren Sie Ihr Video
Klicken Sie in der Timeline-Oberfläche auf die Schaltfläche Export oben, um Ihr Video zu exportieren. Wenn Sie sich entschieden haben, die Timeline-Schnittstelle nicht zu verwenden, klicken Sie auf die Schaltfläche Export im Autocompose-Fenster.
In jedem Fall zeigt Ihnen der Exportbildschirm den Fortschritt der Erstellung Ihres Videos. 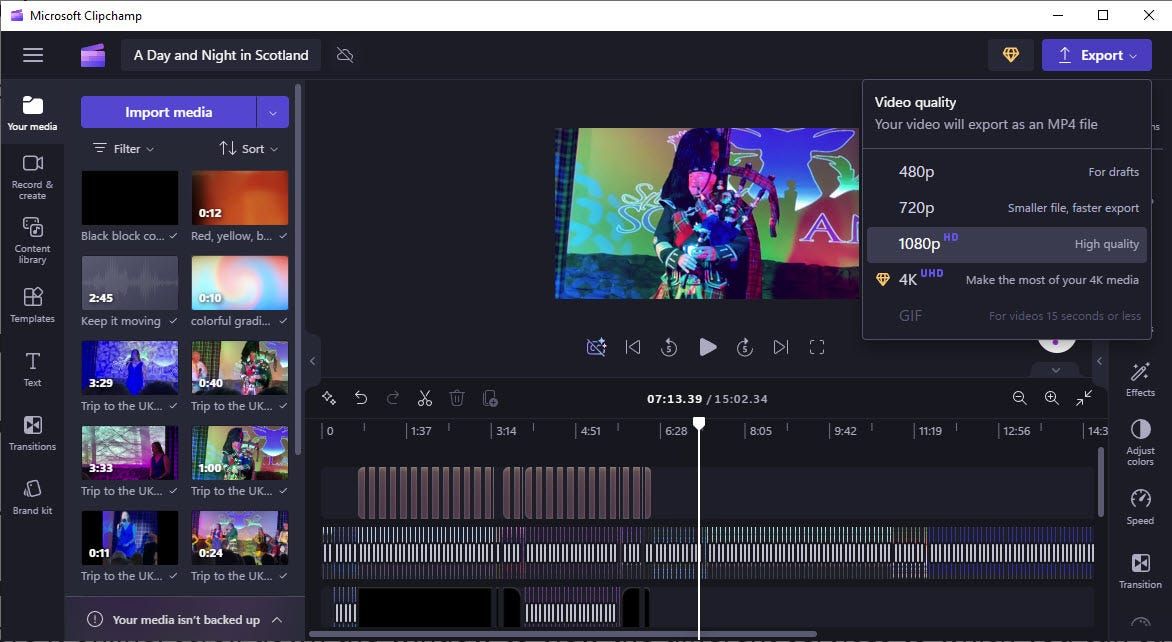
Screenshot von Lance Whitney/ZDNET
8. Speichern Sie Ihr Video
Sie können das Video als MP4-Datei auf Ihrem Computer speichern. Um die Datei online zu speichern, scrollen Sie nach unten, um die verschiedenen Dienste anzuzeigen, die Sie zum Speichern oder Teilen der Datei verwenden können: OneDrive, Google Drive, YouTube, Dropbox und LinkedIn.
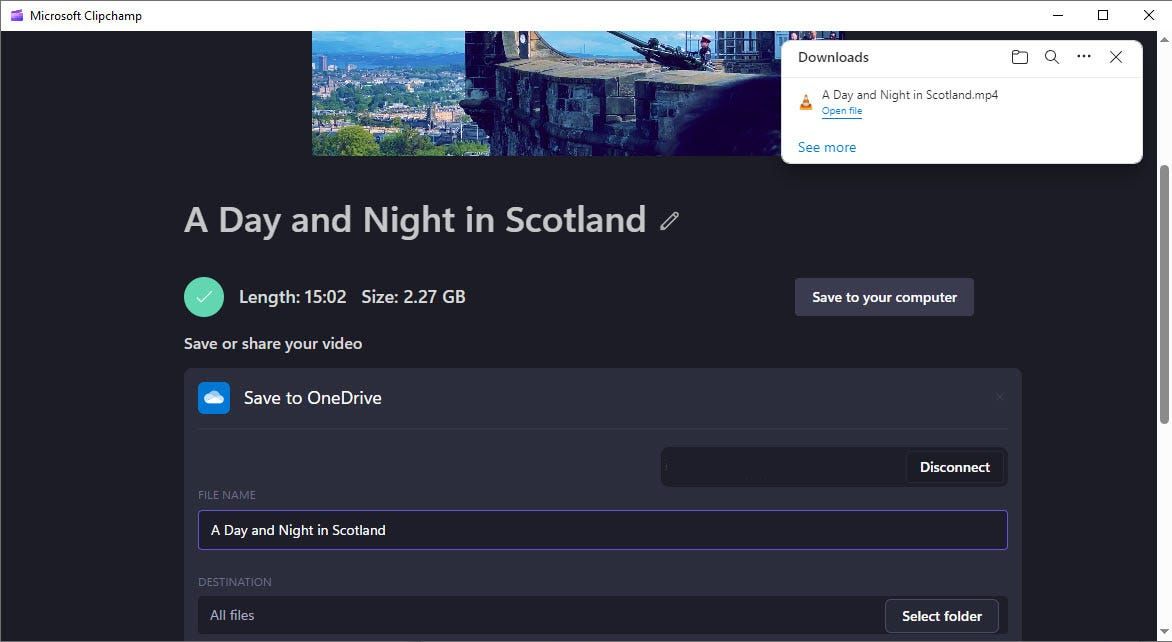
Screenshot von Lance Whitney/ZDNET
Quelle: „ZDNet.com“