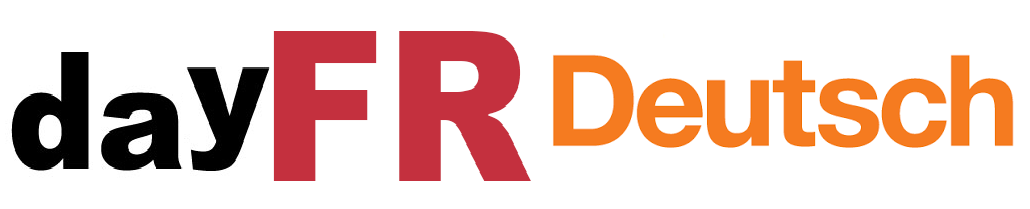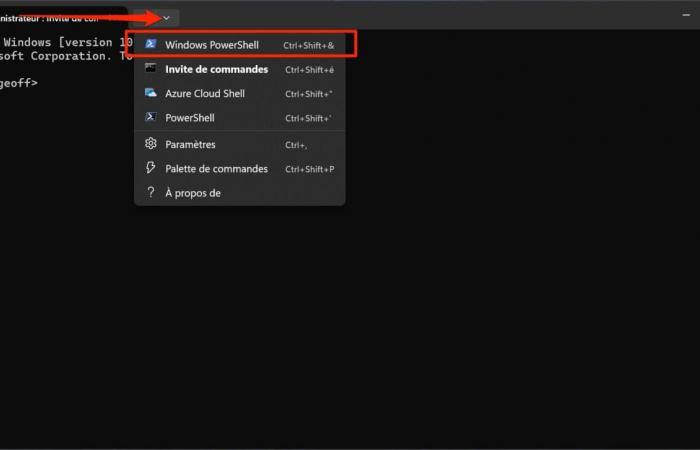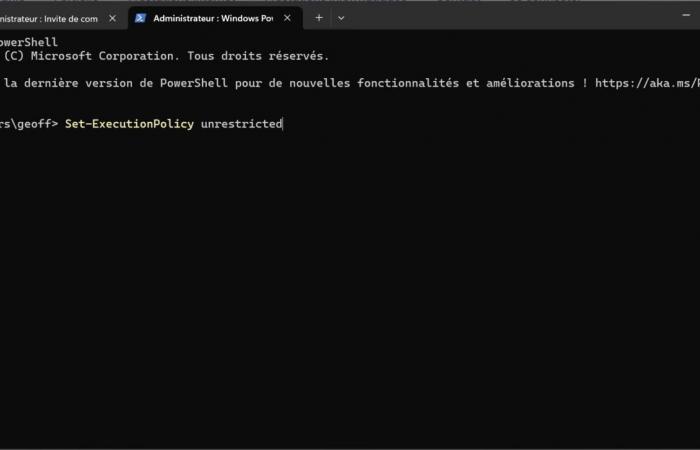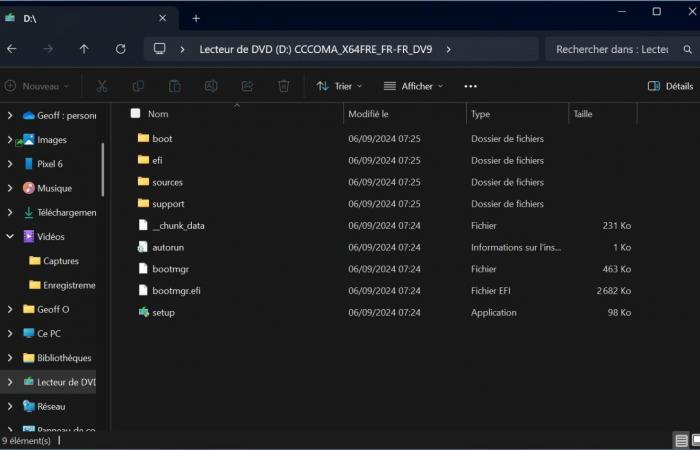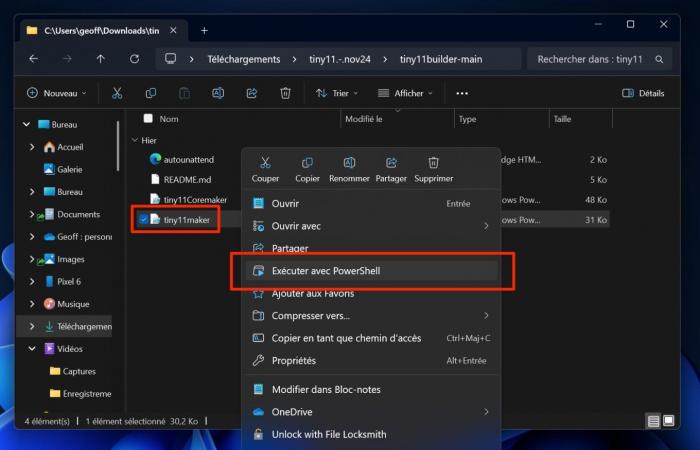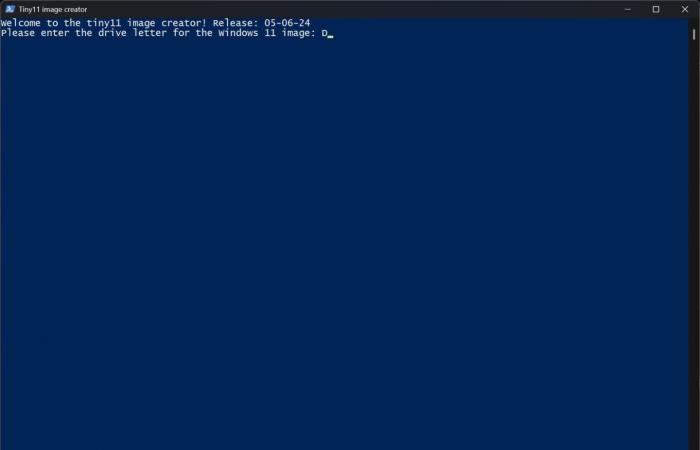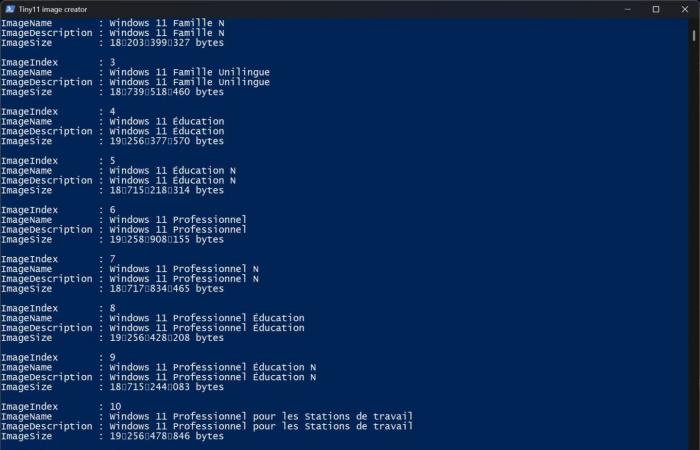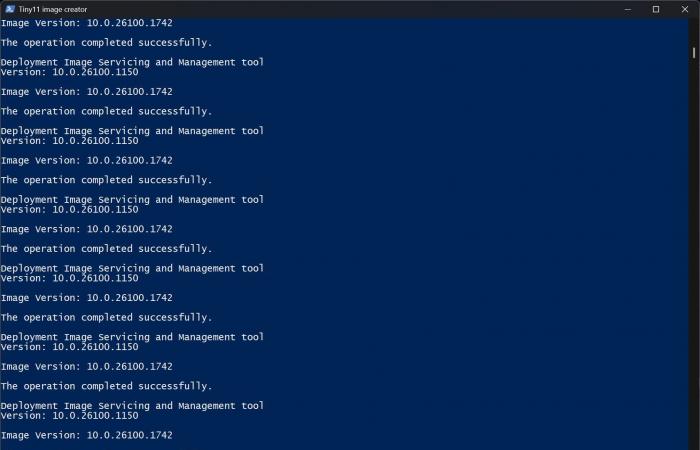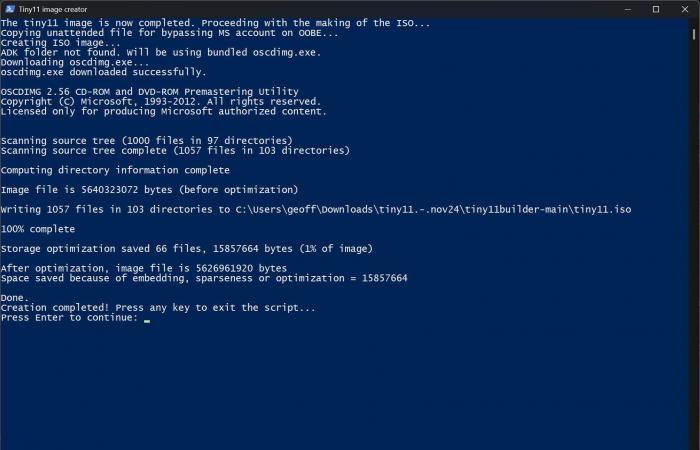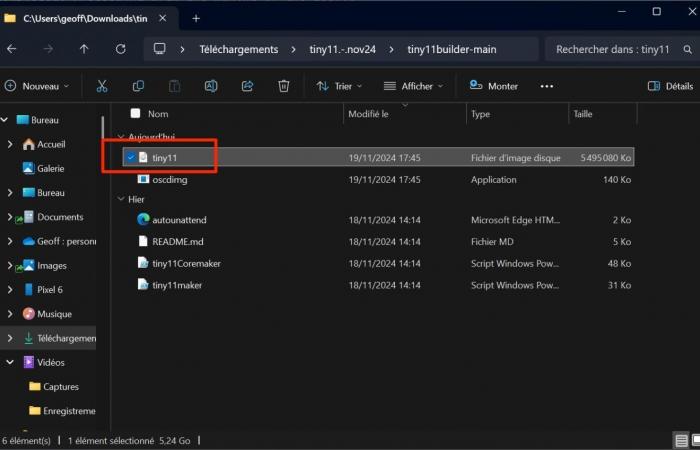Wenn Sie es gewohnt sind, Windows 11 mit der offiziellen Microsoft-ISO zu installieren, wird Ihnen nicht entgangen sein, dass eine bestimmte Anzahl von Anwendungen, die Sie nicht benötigen, standardmäßig auf Ihrem PC installiert sind. Und leider bietet Microsoft keine andere Lösung an, als sie anschließend von Ihrem PC zu deinstallieren, wenn Sie sie loswerden möchten.
Der Vorgang ist nicht nur Zeitverschwendung, sondern kann auch ziemlich frustrierend sein, wenn Sie häufig eine neue Version des Microsoft-Betriebssystems auf Ihrem PC installieren. Es gibt jedoch ein sehr praktisches kleines Skript, mit dessen Hilfe Sie eine Version von Windows 11 erstellen können, die von unnötigen Anwendungen befreit ist. Tiny11, so heißt dieses Skript (hier herunterladen https://github.com/ntdevlabs/tiny11builder/releases), basiert direkt auf dem Installations-Disk-Image im Windows 11 ISO-Format, das Sie vorab von Microsoft heruntergeladen haben Webseite.
Insgesamt werden etwas mehr als zwanzig Anwendungen, die normalerweise nativ installiert werden, aus diesem schlanken Installationsimage entfernt. Sie werden unter anderem Clipchamp, Wetter, Xbox, Karten, Connected Mobile, Internet Explorer, Edge oder sogar One Drive los.
Sobald dieses kompakte Windows 11-Installationsimage erstellt wurde, müssen Sie nur noch einen bootfähigen Installations-USB-Stick erstellen, um Windows 11 ordnungsgemäß auf Ihrem PC neu zu installieren. Hier erfahren Sie, wie es geht.
1. Öffnen Sie PowerShell im Administratormodus
Dieses Skript wird in PowerShell ausgeführt. Daher müssen Sie PowerShell zunächst im Administratormodus öffnen. Klicken Sie dazu mit der rechten Maustaste auf das Startmenü und wählen Sie Terminal (Administrator).
Windows öffnet wahrscheinlich standardmäßig ein Eingabeaufforderungsfenster. Um auf PowerShell zuzugreifen, klicken Sie auf das Dropdown-Menü in der Menüleiste neben der Schaltfläche „+“ und wählen Sie „PowerShell“. Sie können auch direkt die Tastenkombination verwenden Strg + Maj + &.
2. Erlauben Sie PowerShell-Skripte
Bevor Sie das Skript ausführen können: Dieses Skript wird in PowerShell ausgeführt. Damit es funktioniert, müssen Sie zunächst die Ausführung von Skripten in PowerShell zulassen.
Geben Sie dazu den Befehl ein Set-ExecutionPolicy unrestricted und bestätigen Sie durch Drücken der Eingabetaste auf der Tastatur.

Abhängig von den auf Ihrem PC geltenden Sicherheitsbeschränkungen werden Sie möglicherweise irgendwann aufgefordert, diese Autorisierung zu bestätigen. Geben Sie dann Y (für Ja) ein und drücken Sie die Eingabetaste auf der Tastatur.
3. Mounten Sie das Windows 11-Disk-Image
Öffnen Sie nun ein Datei-Explorer-Fenster und gehen Sie in das Verzeichnis, in dem das Windows 11-Installationsdatenträger-Image im ISO-Format gespeichert ist. Doppelklicken Sie auf die Datei und wählen Sie sie dann im angezeigten Popup aus Offen um das Disk-Image wie ein DVD-Laufwerk zu mounten. Merken Sie sich den Buchstaben, der dem Windows 11-Disk-Image-Laufwerk entspricht (in unserem Fall D).
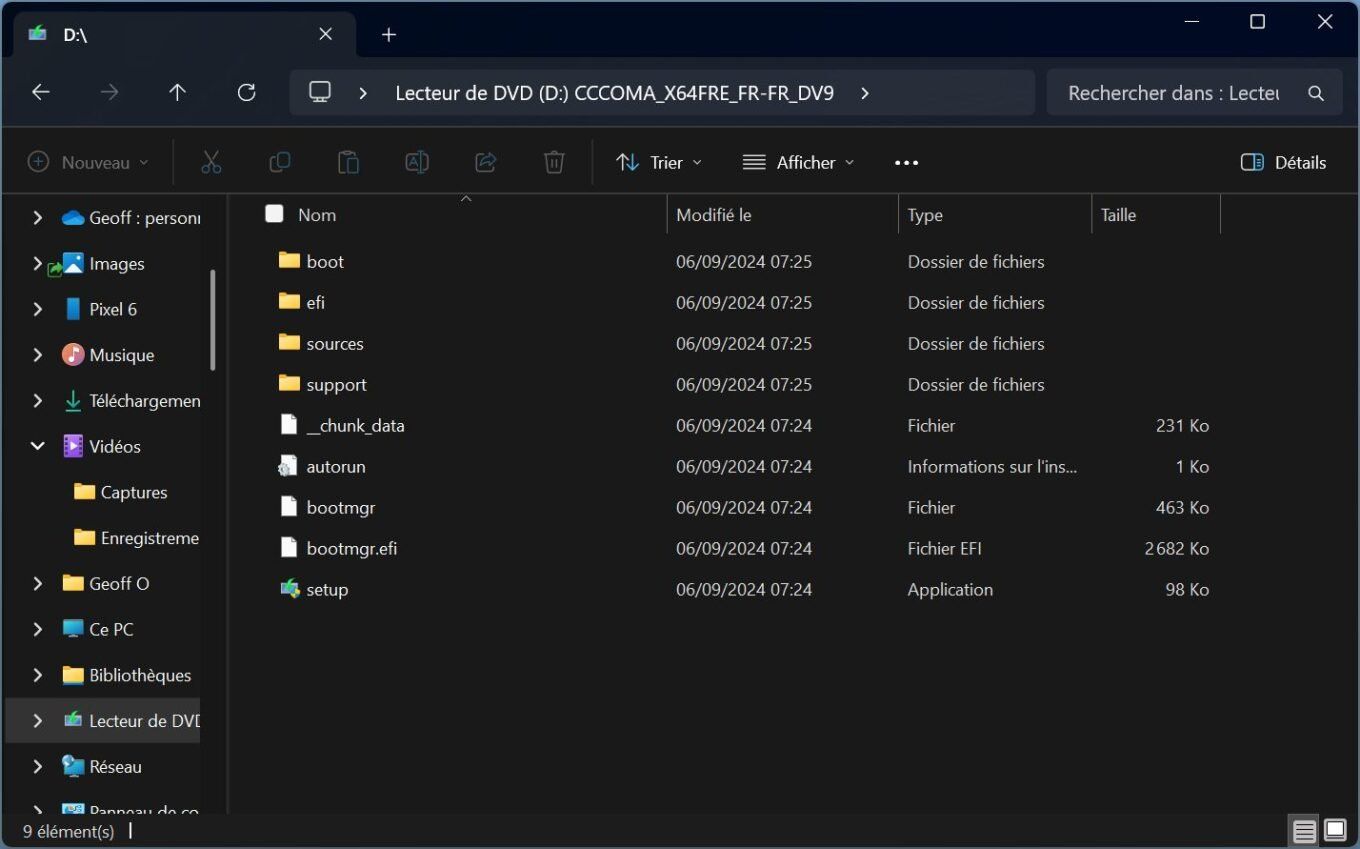
4. Führen Sie das Tiny11-Skript aus
Öffnen Sie nun das Verzeichnis, in das Sie Tiny11 zuvor heruntergeladen haben, und entpacken Sie das Archiv. Geben Sie dann den Tiny11-Ordner ein, dann den Unterordner tiny11builder. Klicken Sie dann mit der rechten Maustaste auf die Datei tiny11makerund wählen SieMit PowerShell ausführen.
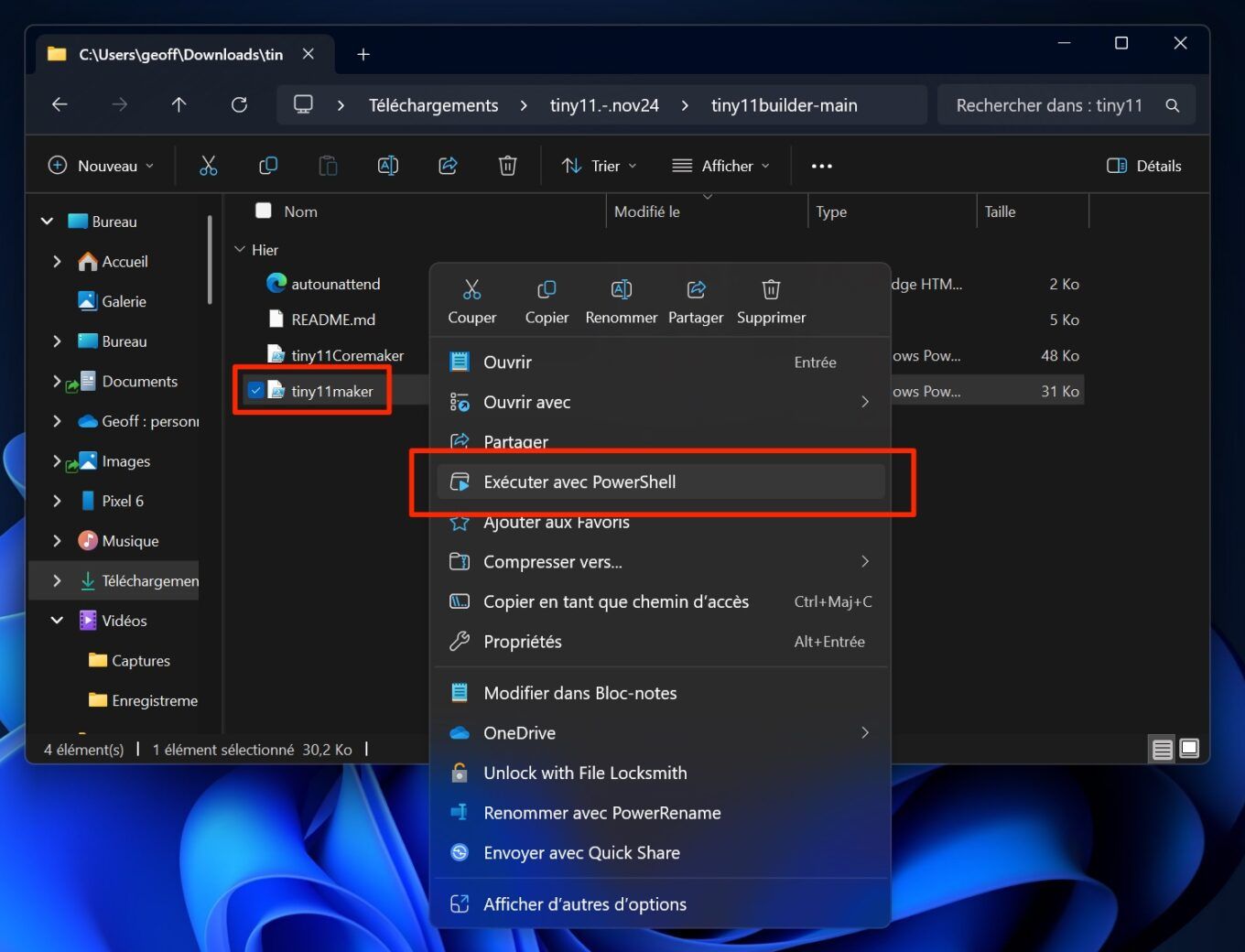
Klicken Sie im angezeigten Popup-Fenster mit der Sicherheitswarnung auf Offen. Jetzt sollte sich in PowerShell ein Tiny11-Bilderstellungsfenster öffnen und sagen: „ Bitte geben Sie den Laufwerksbuchstaben für das Windows 11-Image ein “. Geben Sie dann den Laufwerksbuchstaben ein, der dem gemounteten Windows 11-Disk-Image entspricht (in unserem Fall D), und drücken Sie zur Bestätigung die Eingabetaste auf der Tastatur.
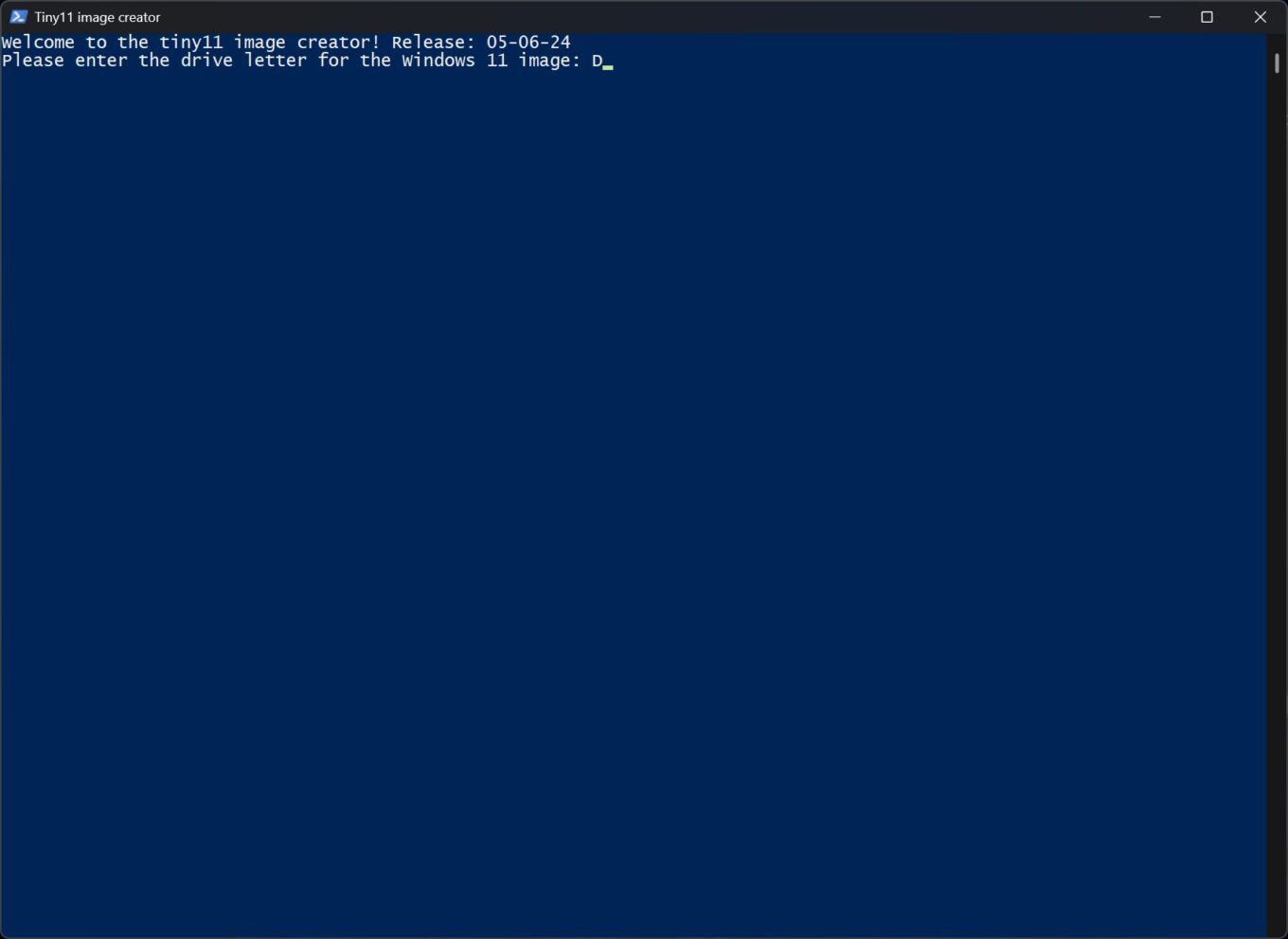
5. Wählen Sie Ihre Version von Windows 11
Jetzt müssen Sie die Version von Windows 11 Lite auswählen, die Sie erstellen möchten. Tiny Image Creator zeigt grundsätzlich die vollständige Liste der Windows 11-Versionen an, die Sie verwenden können, indem Sie diese nummerieren (ImageIndex-Zeile).
Ganz unten im Fenster, in der Zeile Bitte geben Sie den Bildindex eingeben Sie die ImageIndex-Nummer ein, die der Windows-Version entspricht, die Sie aufhellen möchten, und drücken Sie zur Bestätigung die Eingabetaste.
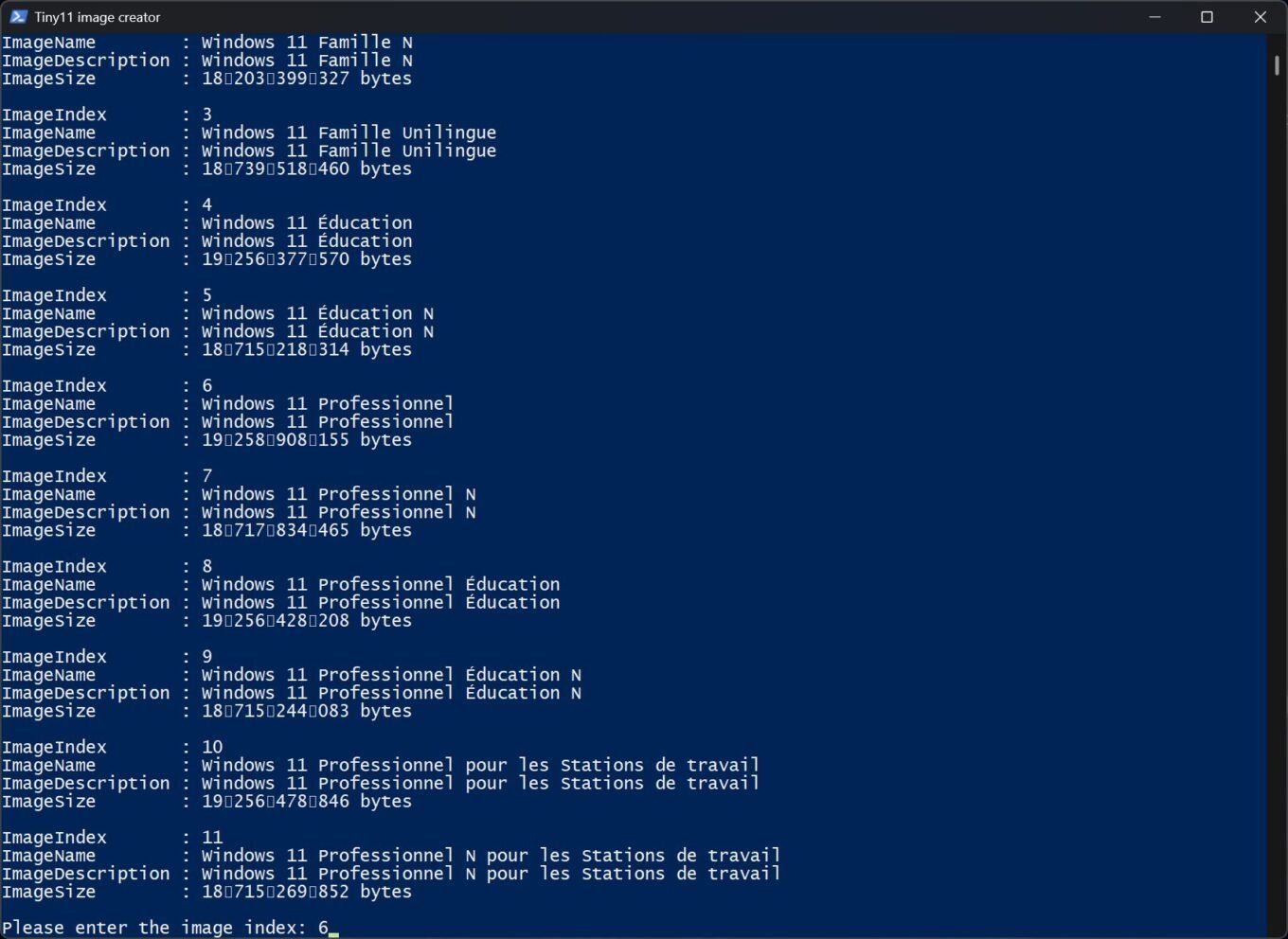
Warten Sie dann ein paar Minuten, während der Tiny11 Image Creator das Disk-Image im ISO-Format Ihrer Light-Version von Windows 11 generiert. Der Vorgang endet, wenn die Meldung „ Erledigt. Erstellung abgeschlossen » wird angezeigt.

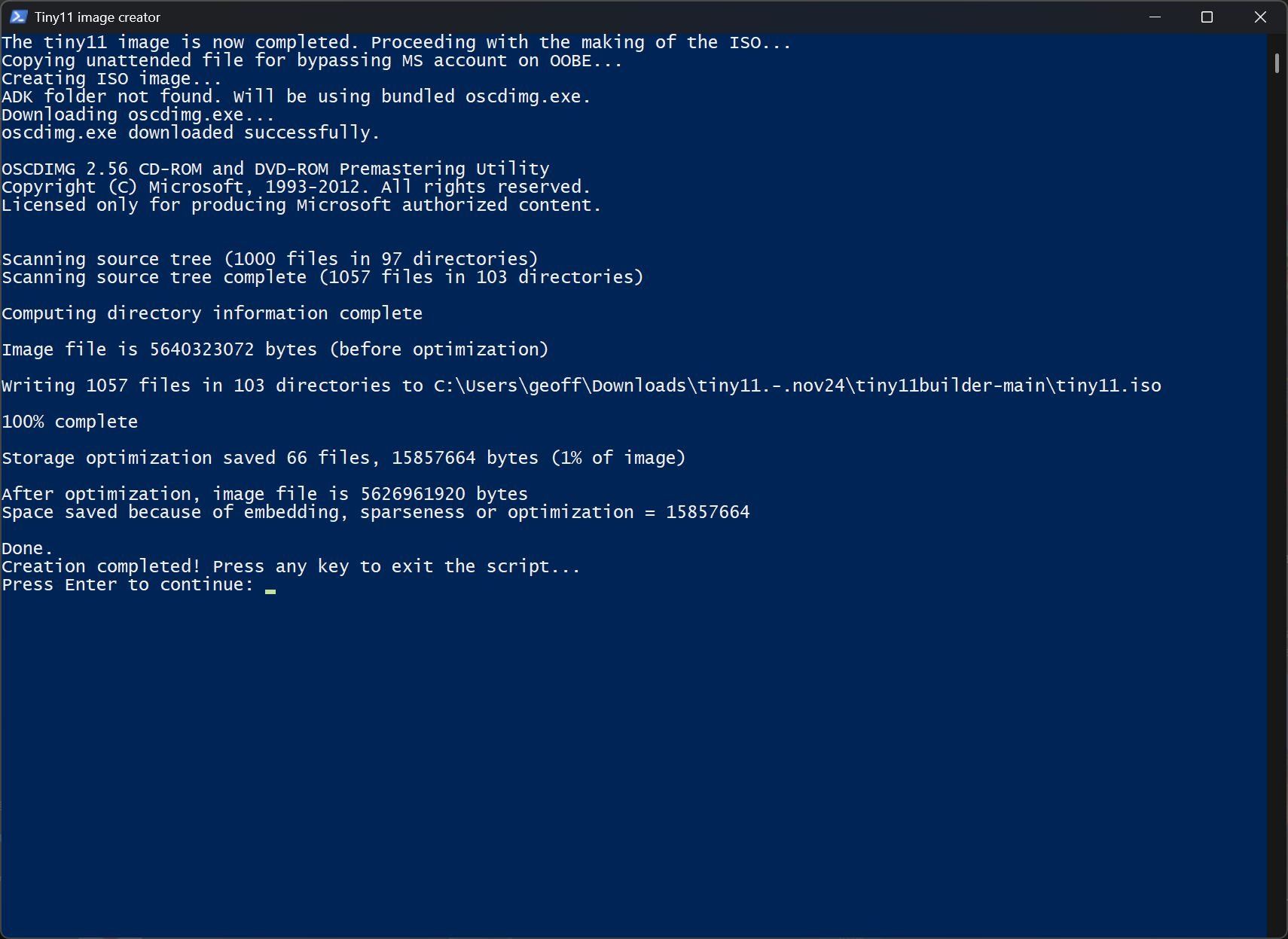
Ihr schlankes Windows 11-Disk-Image wird automatisch unter dem Namen tiny11.iso im Verzeichnis tiny11builder gespeichert. Jetzt müssen Sie nur noch einen bootfähigen USB-Stick mit diesem Disk-Image erstellen, um eine Lite-Version von Windows 11 auf Ihrem PC zu installieren.
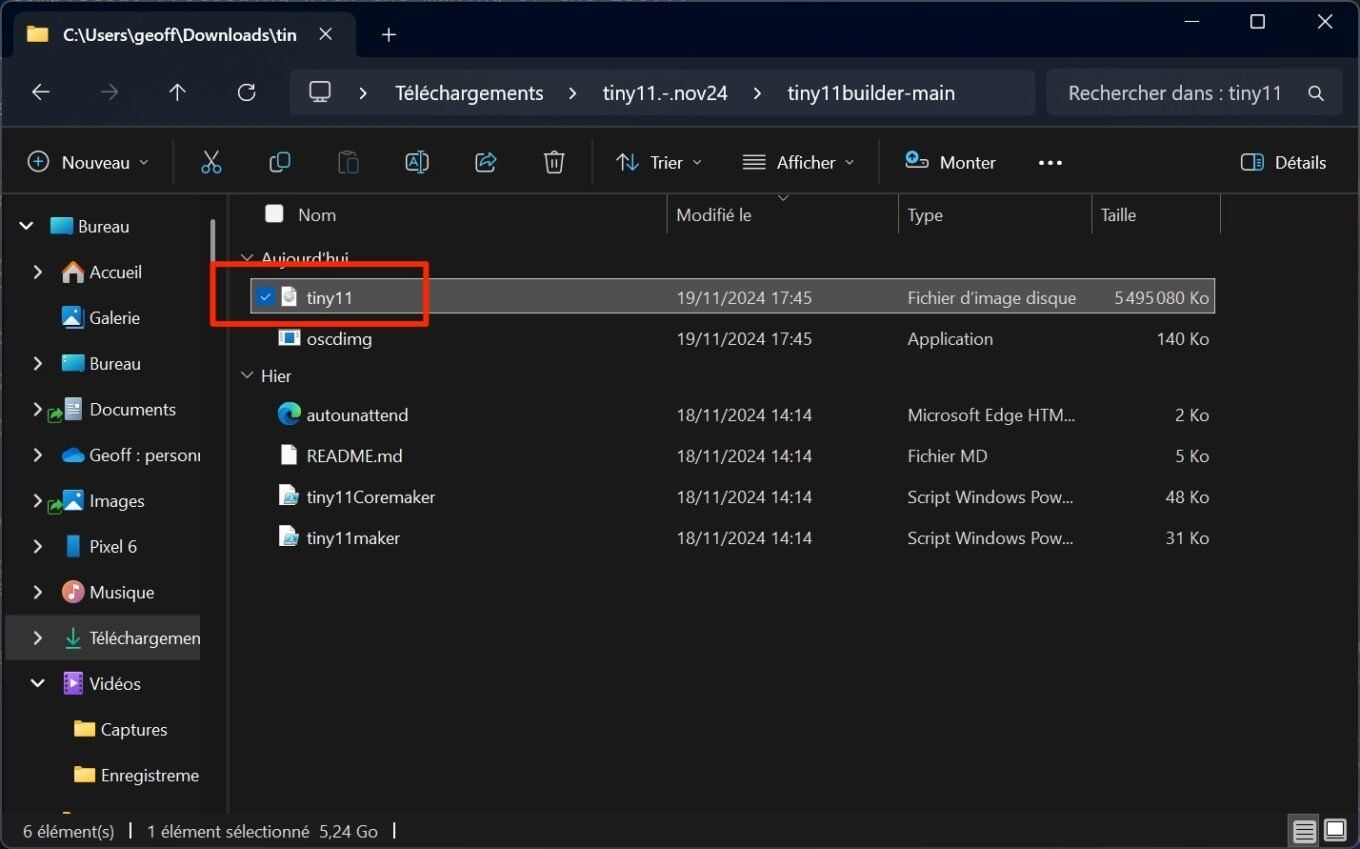
Wie installiere ich einen Webbrowser in dieser Lite-Version von Windows 11?
Da Tiny11 Microsoft Edge vom Windows 11-Installationsdatenträger-Image entfernt hat, haben Sie nach der Installation dieser Lite-Version des Betriebssystems keinen Webbrowser mehr auf Ihrem PC. Sie können daher nichts auf Ihren PC herunterladen. Sie müssen daher über den Microsoft Store gehen, um Edge, Firefox, Brave, Opera oder sogar Vivaldi auf Ihren PC herunterzuladen. Sie können auch versuchen, den Winget-Befehl zu verwenden, um Ihre gesamte Software schnell auf Ihrem PC zu installieren.
???? Um keine Neuigkeiten von 01net zu verpassen, folgen Sie uns auf Google News und WhatsApp.