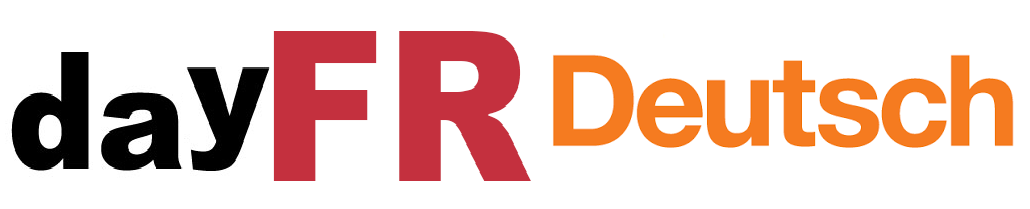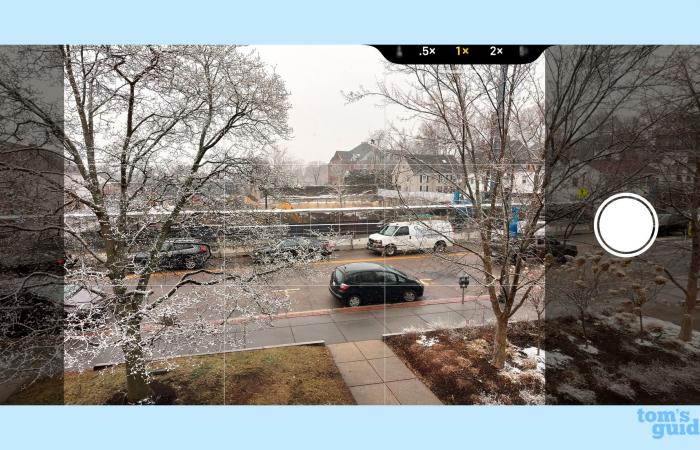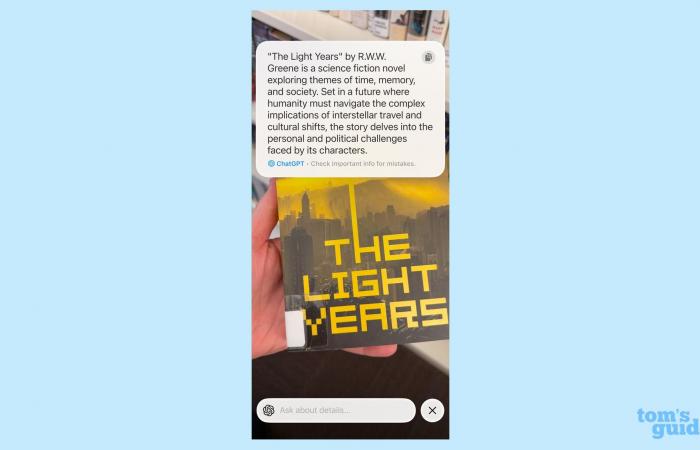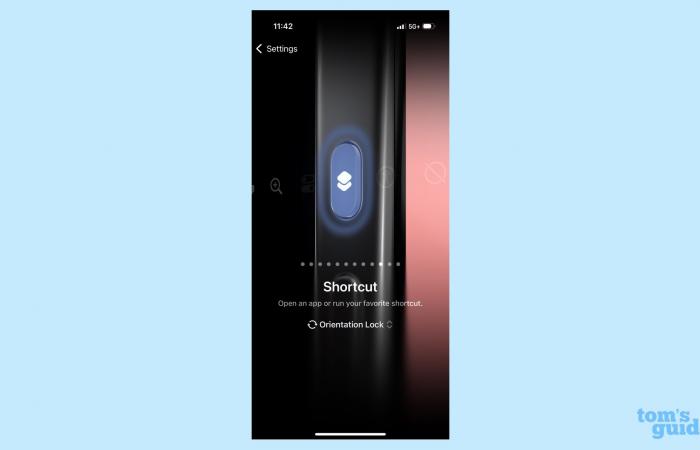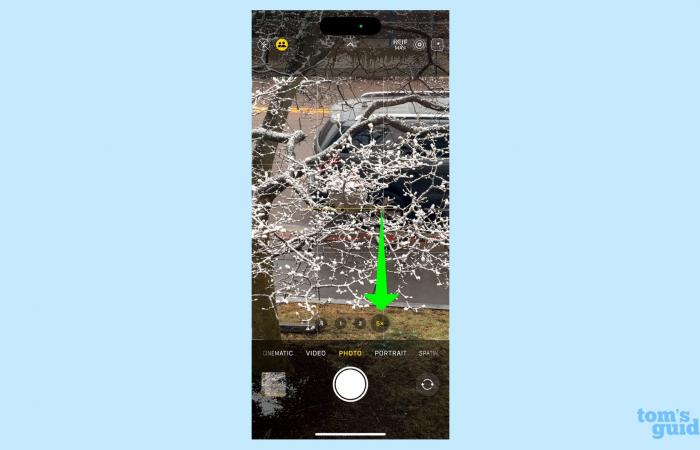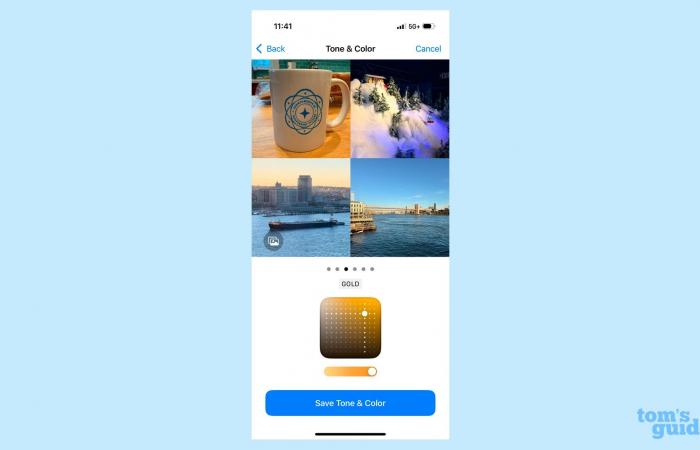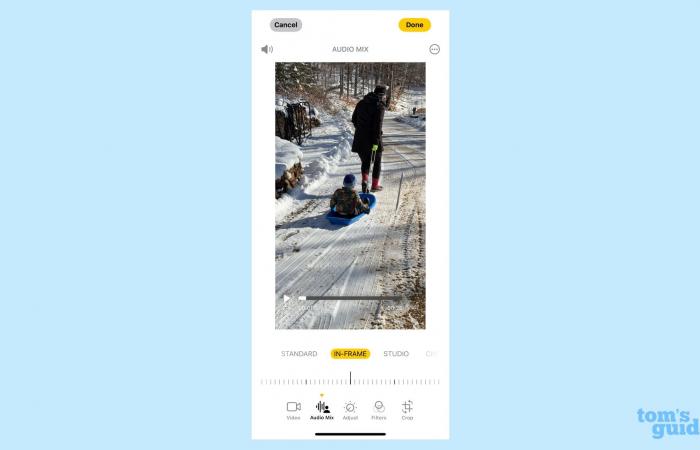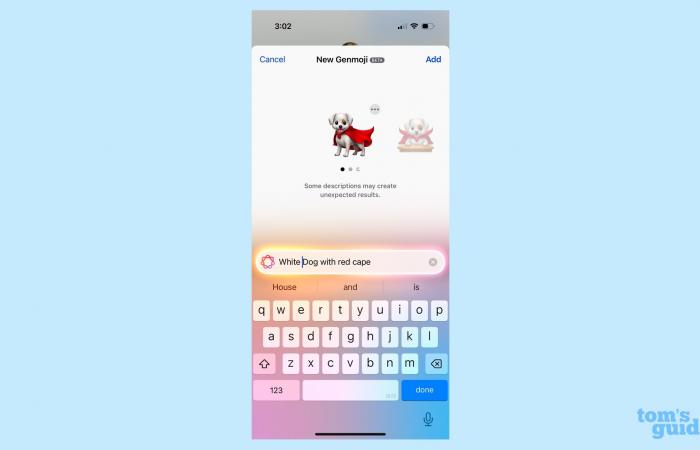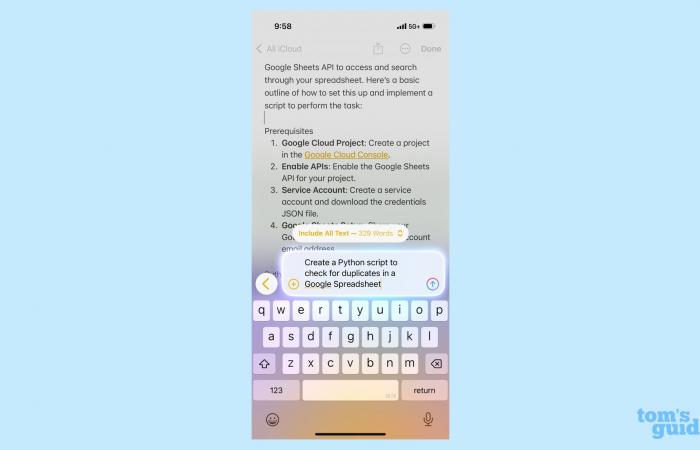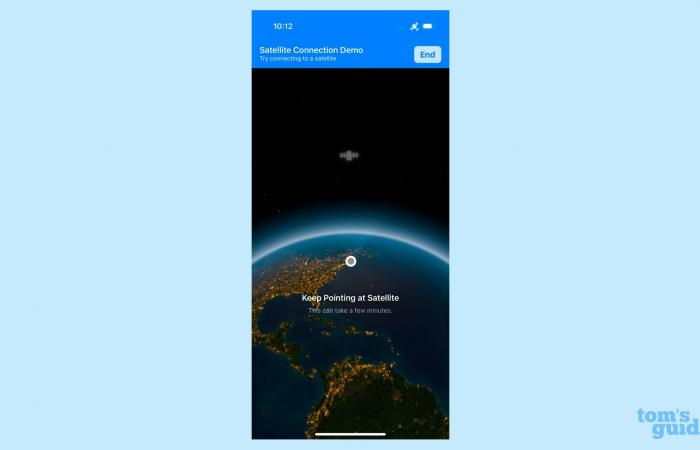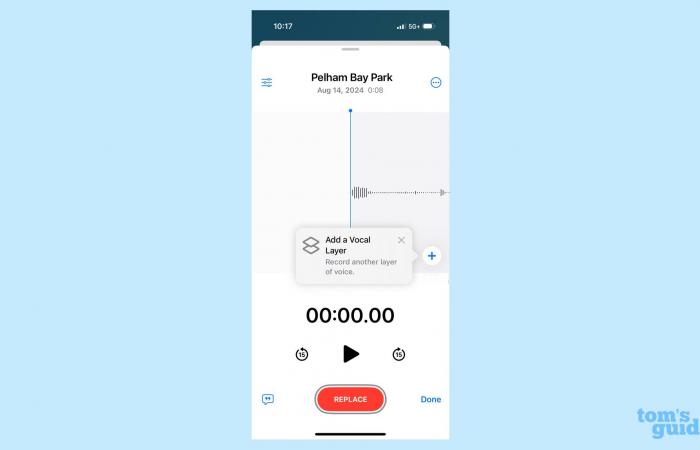Wie ein Uhrwerk bringt jedes Jahr eine neue Generation von iPhones mit sich, und 2024 war da keine Ausnahme. Das iPhone 16 und das iPhone 16 Pro kamen im September auf den Markt, aber wenn Sie gerade für die Feiertage auf ein neues Modell umsteigen, fragen Sie sich möglicherweise, was genau an diesen neuesten technischen Wunderwerken neu ist – insbesondere, wenn dies Ihr erstes iPhone seit einigen Jahren ist Jahre.
Die gute Nachricht ist, dass sowohl das iPhone 16 als auch das iPhone 16 Pro (sowie ihre Plus- und Pro Max-Gegenstücke) äußerst leistungsfähige Telefone sind – tatsächlich die besten iPhones, die Apple jemals angeboten hat. Und sie bieten nicht nur die neuesten Verbesserungen, wie zum Beispiel die neue Kamerasteuerungstaste, sondern unterstützen auch die neuesten Apple Intelligence-Funktionen, mit denen Sie alles tun können, von der Erstellung benutzerdefinierter Emojis bis hin zum Verfassen von Text.
Wenn Sie also das neue iPhone 16 oder iPhone 16 Pro starten, sollten Sie sich die folgenden zehn Dinge sofort ansehen.
Kamerasteuerung
Die größte neue Hardwarefunktion der iPhone 16-Serie ist die Kamerasteuerung, eine Taste unten rechts am Telefon, mit der Sie – wie der Name schon vermuten lässt – verschiedene Aspekte der Kamera steuern können. Standardmäßig können Sie darauf klicken, um die Kamera zu öffnen, und dann erneut darauf klicken, um ein Bild aufzunehmen, genau wie auf einen klassischen Auslöser.
Aber das kratzt nur an der Oberfläche dessen, was Camera Control leisten kann. Sobald Sie beispielsweise die Kamera-App geöffnet haben, können Sie auf die Schaltfläche klicken und sie gedrückt halten, um eine Videoaufnahme zu starten. Es gibt noch mehr: Mit einem doppelten „leichten Druck“ – einer etwas seltsamen Geste, bei der Sie auf die Taste drücken, ohne tatsächlich darauf zu klicken – können Sie ein Menü mit verschiedenen Optionen aufrufen, darunter die Auswahl der Zoomstufe, das Wechseln des Kameraobjektivs usw unter anderem sogar wechselnde fotografische Stile. Sie können auswählen, welche Steuerung Sie verwenden möchten, indem Sie mit dem Finger nach links und rechts über die Kamerasteuerungstaste streichen – ja, sie ist berührungsempfindlich! – und wählen Sie es dann durch erneutes leichtes Drücken aus. Sobald Sie eine Einstellung ausgewählt haben, können Sie die Werte anpassen, indem Sie einmal leicht drücken und nach links oder rechts wischen.
Wenn Sie einige Funktionen der Kamerasteuerung anpassen möchten, können Sie zu Einstellungen > Kamera > Kamerasteuerung gehen. Dort finden Sie die Möglichkeit, mit der Lichtdruckfunktion Fokus und Belichtung zu sperren, auszuwählen, ob die Kamera mit einem Einzel- oder Doppelklick gestartet werden soll, und sogar eine Drittanbieter-App anstelle der Standardkamera zum Starten auszuwählen . Sie können die Empfindlichkeit dieser verschiedenen Klicks und leichten Druckvorgänge auch unter „Einstellungen“ > „Bedienungshilfen“ > „Kamerasteuerung“ ändern, wenn Sie dies bequemer finden.
Visuelle Intelligenz
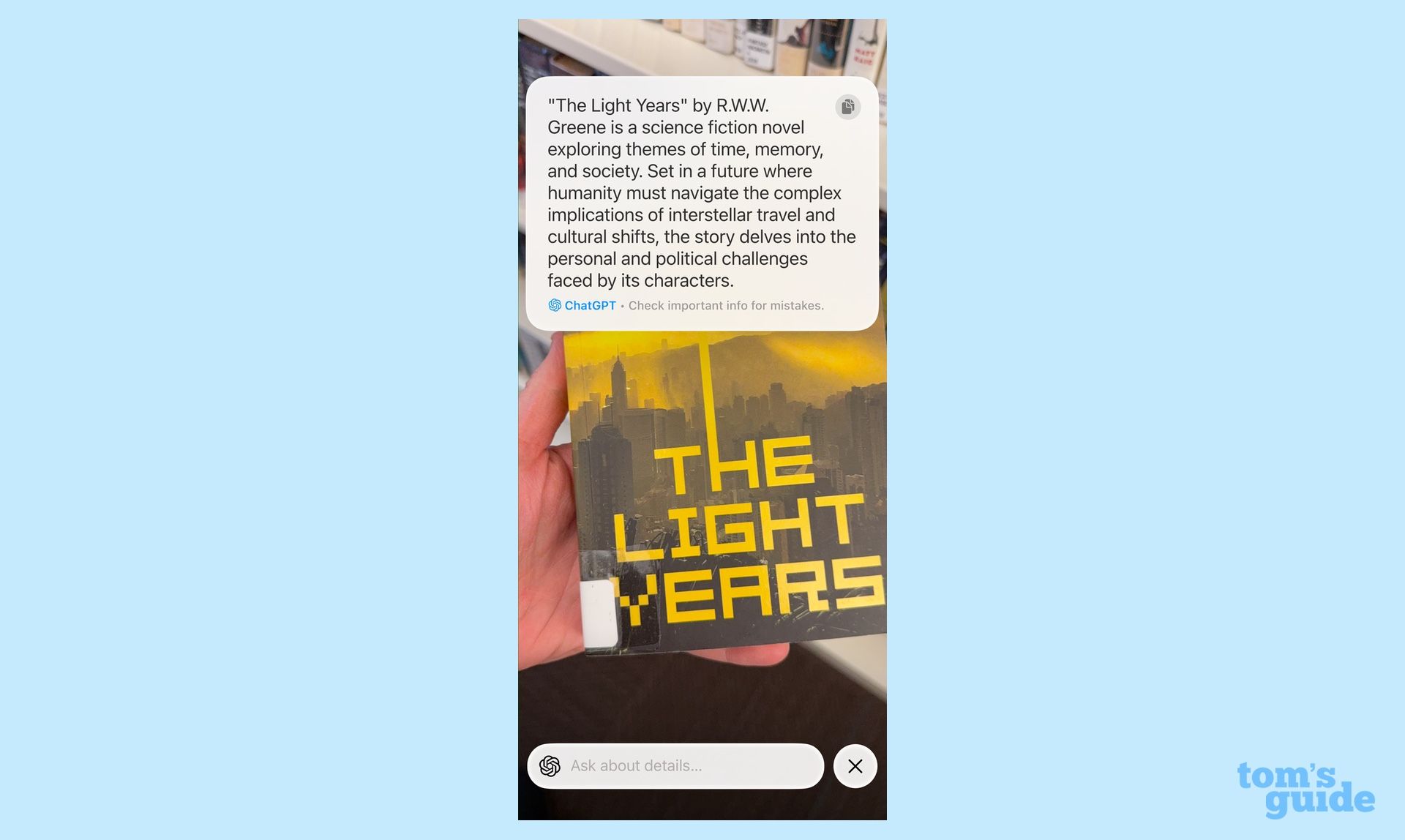
Die Kamerasteuerung dient jedoch nicht nur dem Aufnehmen von Bildern. Mit iOS 18.2 oder höher können Sie die neue Visual Intelligence-Funktion nutzen, mit der Sie die Kamera Ihres iPhones verwenden können, um mehr Informationen über Ihre Umgebung zu erhalten.
Halten Sie die Kamerasteuerungstaste gedrückt, bis die Visual Intelligence-Benutzeroberfläche angezeigt wird: Sie zeigt eine Vollbildansicht dessen, was Ihre Kamera sieht, sowie drei Tasten. Mit dem Auslöser können Sie schnell ein Bild aufnehmen, um kontextbezogene Informationen zu dem, was Sie sehen, zu erhalten, einschließlich Übersetzung, Zusammenfassung oder gegebenenfalls Vorlesen von Details. Sie können Ihre Kamera auch einfach auf etwas richten und auf die Schaltfläche „Suchen“ tippen, um Suchergebnisse von Google für das zu erhalten, was Sie gerade ansehen, oder auf „Fragen“ tippen, um ChatGPT Fragen zu dem zu stellen, was Sie sehen.
Aktionsschaltfläche

Obwohl es toll ist, dass das iPhone jetzt über eine eigene Taste für die Kamera verfügt, können Sie einige dieser Funktionen über ein anpassbares Steuerelement namens Aktionstaste auf andere Funktionen des iPhone 16 und iPhone 16 Pro übertragen. Sie finden die Aktionstaste auf der linken Seite des Telefons über dem Lautstärkeregler. Dieser Taste können Sie so ziemlich alles zuweisen, was Sie wollen, vom Einschalten der Taschenlampe bis zum Ausführen einer selbst erstellten Verknüpfung.

Gehen Sie einfach zu „Einstellungen“ > „Aktionstaste“ und Sie können durch verschiedene Optionen wischen, darunter das Umschalten zwischen Ring- und Lautlos-Modus, das Festlegen eines bestimmten Fokusmodus, das Öffnen der Kamera-App in einem bestimmten Modus, das Einschalten der Taschenlampe und das Aufnehmen einer Stimme Memo verwenden, Shazam zum Erkennen von Musik verwenden, die Übersetzungsfunktion aktivieren, die Lupenfunktion verwenden, ein bestimmtes Control Center-Steuerelement umschalten, eine mit der Shortcuts-App erstellte Verknüpfung ausführen oder sogar eine Eingabehilfenfunktion. Der Knopf liegt Ihnen zu Füßen!
iPhone 16 Pro 5x Zoom

Bei den neuen iPhones gibt es jedes Jahr einen gewissen Unterschied zwischen der Standard- und der Pro-Reihe, aber dieses Jahr liegen sie ziemlich nahe beieinander. Eines der wichtigsten exklusiven Features des iPhone 16 Pro und iPhone 16 Pro Max ist ein drittes Kameraobjektiv: das beeindruckende 5-fach-Teleobjektiv, das bisher nur im iPhone 15 Pro Max verfügbar war. Wenn Sie schon immer etwas in der Ferne fotografieren wollten – vielleicht einen Vogel in einem Baum oder einen Baseballspieler weit draußen auf dem Spielfeld – haben Sie genau das richtige Werkzeug dafür.
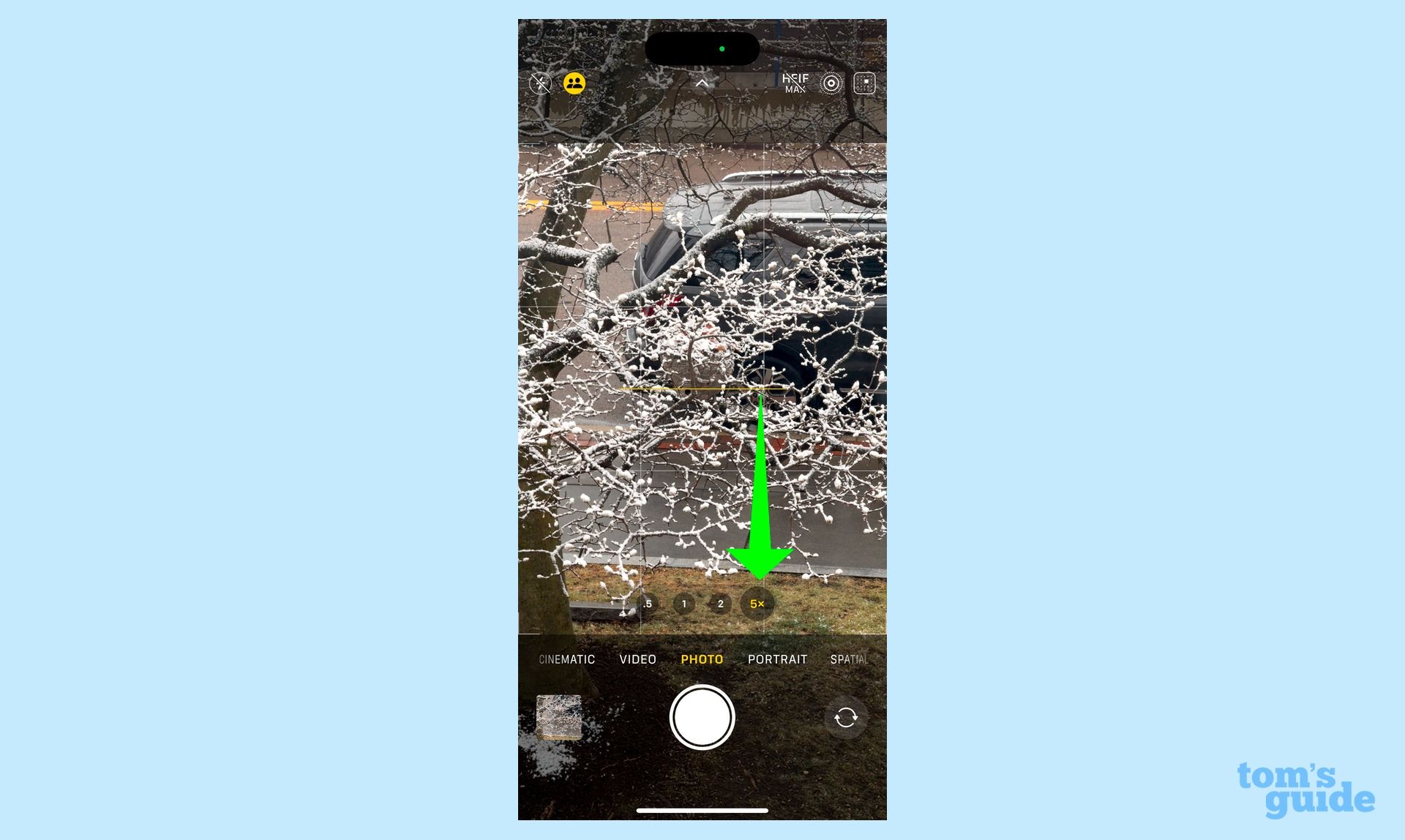
Um das 5-fach-Objektiv zu verwenden, öffnen Sie die Kamera-App auf Ihrem Pro-Modell und tippen Sie auf das 5-Symbol im schwebenden Menü über dem Auslöser. Sie können das Vorschaubild auch mit zwei Fingern vergrößern, um schrittweise hineinzuzoomen. Dies gilt jedoch sowohl für die physischen Objektive als auch für den Digitalzoom mit geringerer Qualität (im Grunde immer dann, wenn Sie nicht 0,5x, 1x, 2x usw. sehen). 5x, Sie verwenden den Digitalzoom). Machen Sie dann nach Herzenslust Fotos aus der Ferne.
Fotografische Stile
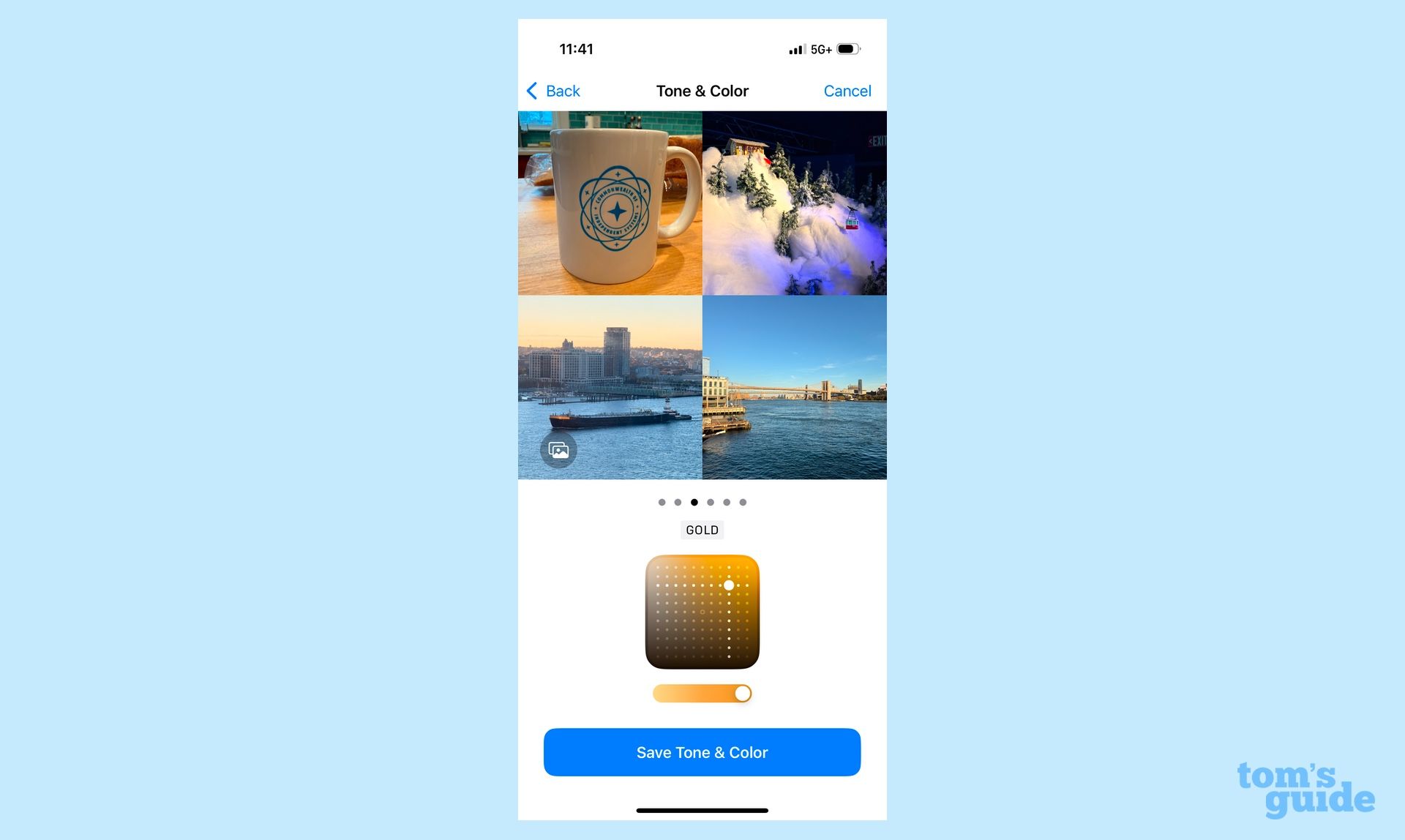
Manchmal ist das Bild, das Ihre iPhone-Kamera aufnimmt, nicht ganz das, was Sie im Kopf hatten. Vielleicht sind die Farben etwas anders oder die Hauttöne stimmen nicht ganz. Mit den Fotostilen der neuesten Generation auf dem iPhone 16 können Sie die Kamera Ihres Telefons individuell anpassen dein Kamera, mit Bildern, die so aussehen, wie Sie es möchten.
Um Ihren Standardstil einzurichten, gehen Sie zu Einstellungen > Kamera > Fotografische Stile. Sie werden aufgefordert, vier Ihrer Lieblingsbilder auszuwählen, die Sie mit dem iPhone aufgenommen haben. Sie können dann durchwischen, wie sie mit verschiedenen Untertoneinstellungen von Gold bis Neutral aussehen würden.
Sobald Sie die gewünschte Toneinstellung ausgewählt haben, können Sie diese mit der Ton- und Farbauswahl von Apple verfeinern. Dies wird als Standard festgelegt, Sie können es jedoch immer noch Bild für Bild in Fotos oder sogar während der Aufnahme in der Kamera-App anpassen. Das Beste daran ist, dass die Änderungen nicht destruktiv sind, was bedeutet, dass Sie jederzeit zurückgehen und sie später ändern können, ohne befürchten zu müssen, für immer an einem Stil hängen zu bleiben.
iPhone 16 Pro Audiomix
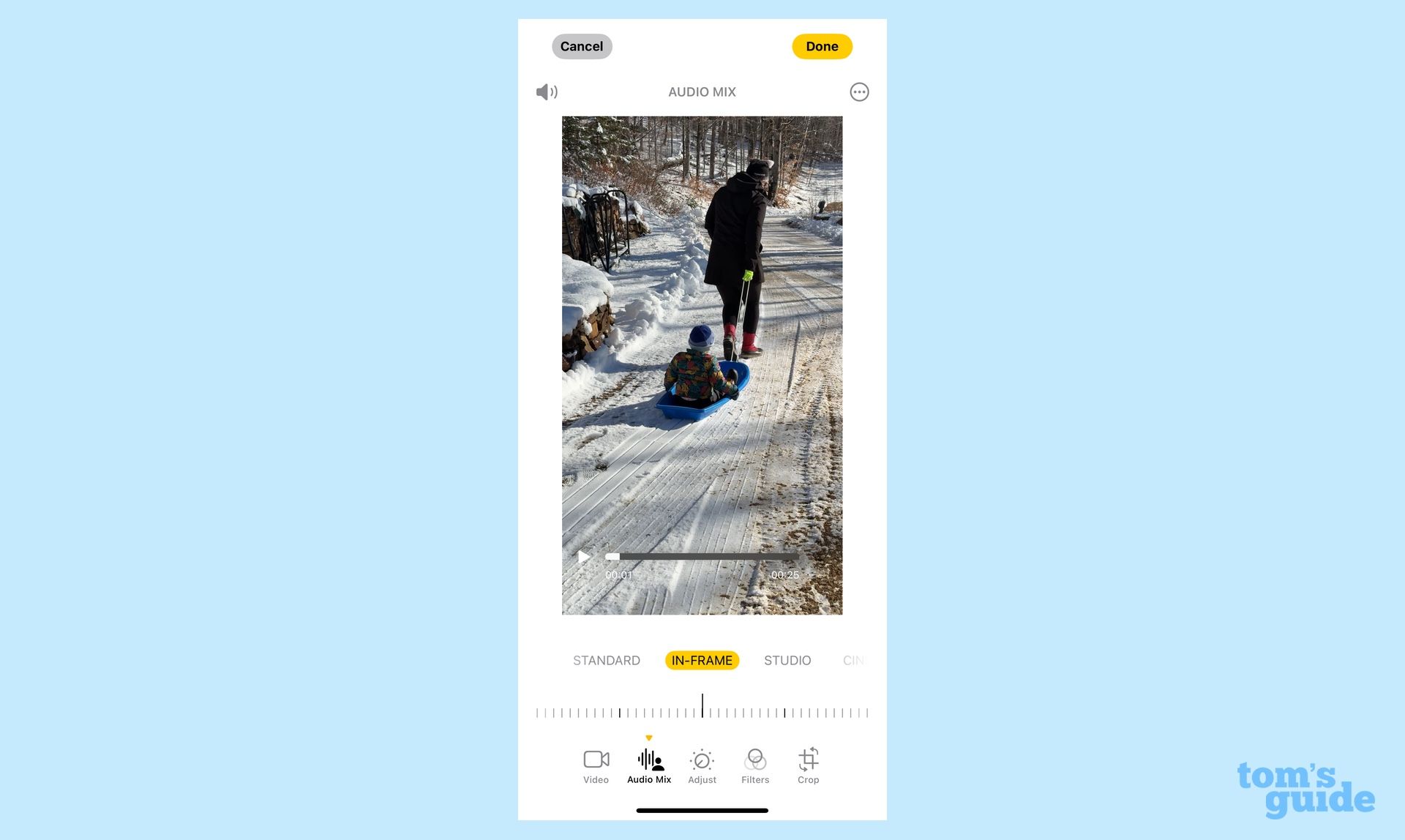
Die beeindruckende Rechenleistung des A18-Siliziums, das die neuen iPhones antreibt, ermöglicht einige wirklich coole Fähigkeiten. Nehmen Sie die Audio-Mix-Funktion: Mit ihr können Sie die Eigenschaften des Tons in den von Ihnen aufgenommenen Videos anpassen, bestimmte Pegel anheben, Hintergrundgeräusche reduzieren und sogar eine räumliche Mischung mit einem Surround-Sound-Erlebnis bieten.
Um diese Funktion nutzen zu können, müssen Sie sicherstellen, dass Sie „Spatial Audio“ unter „Einstellungen“ > „Kamera“ > „Ton aufnehmen“ aktiviert haben. Wenn Sie dann ein Video in der Fotos-App ansehen, tippen Sie auf die Schaltfläche mit den drei Schiebereglern in der Symbolleiste und wählen Sie „Audio-Mix“. Sie können zwischen Standardton, In-Frame-Sound (wodurch die Lautstärke von Motiven verringert wird, die nicht im Video enthalten sind), Studio-Sound, der den Sound eines professionellen Aufnahmestudios nachahmt, und Cinematic-Sound (die Stimmen gehen in den mittleren Kanal, mit Umgebungsgeräuschen rundherum) wählen Du). Es gibt auch einen Schieberegler, mit dem Sie einstellen können, wie stark der Effekt sein soll.
Genmoji
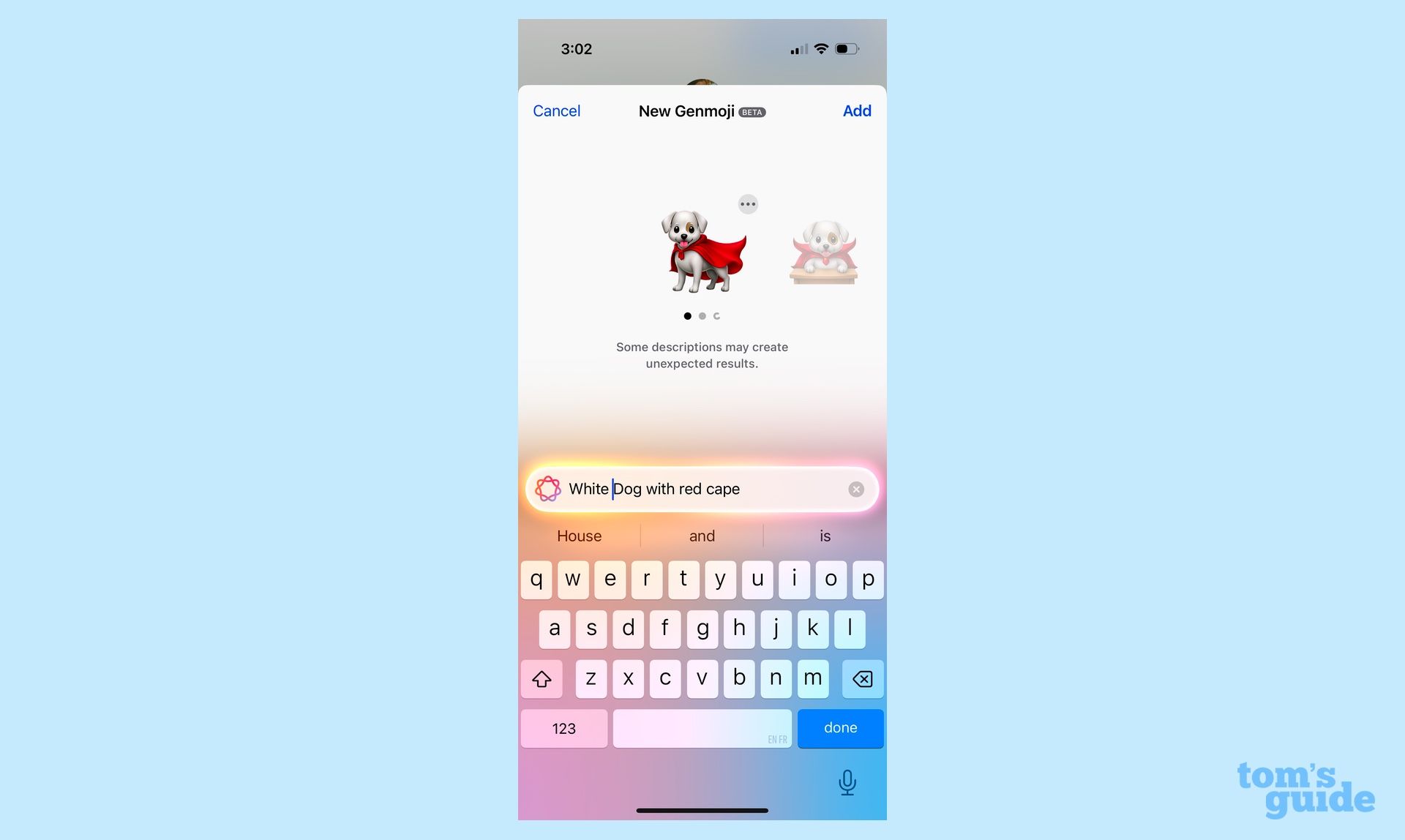
Wenn Sie jemals nach dem perfekten Emoji gesucht haben und dann feststellen mussten, dass es nicht existiert, dann gibt es gute Nachrichten: Mit der Genmoji-Funktion von Apple Intelligence liegt die Macht in Ihren Händen. Brauchen Sie einen Entendetektiv oder einen Hund mit rotem Umhang? Genmoji kann helfen. Mithilfe Ihrer textbasierten Eingabeaufforderung kann ein Bild im Emoji-Stil generiert werden, das Sie praktisch überall verwenden können.
Um die Funktion nutzen zu können, stellen Sie sicher, dass Sie Apple Intelligence unter „Einstellungen“ > „Apple Intelligence & Siri“ aktiviert haben. (Wenn Sie es zum ersten Mal einschalten, müssen Sie möglicherweise warten, bis Ihr Gerät vollständig registriert ist, aber Sie erhalten eine Benachrichtigung, sobald Sie fertig sind.) Um Ihr eigenes Genmoji zu erstellen, tippen Sie einfach auf das Emoji Klicken Sie auf die Tastaturtaste, gefolgt vom Emoji mit einem Plus-Symbol oben rechts. Beschreiben Sie im Textfeld Ihr perfektes Emoji – Genmoji generiert es im Handumdrehen und Sie können durch eine Vielzahl von Optionen blättern, um das gewünschte zu finden. (Das müssen Sie wahrscheinlich tun, da einige von ihnen der Seltsamkeit von KI-generierten Bildern unterliegen.) Wenn Sie ein Emoji nach einer bestimmten Person, die Sie kennen, statt nach dem generischen Emoji-Stil gestalten möchten, tippen Sie auf die Schaltfläche „Person“ unter dem Bild und wählen Sie eine der Personen aus Ihrer Fotobibliothek aus.
ChatGPT und Schreibtools
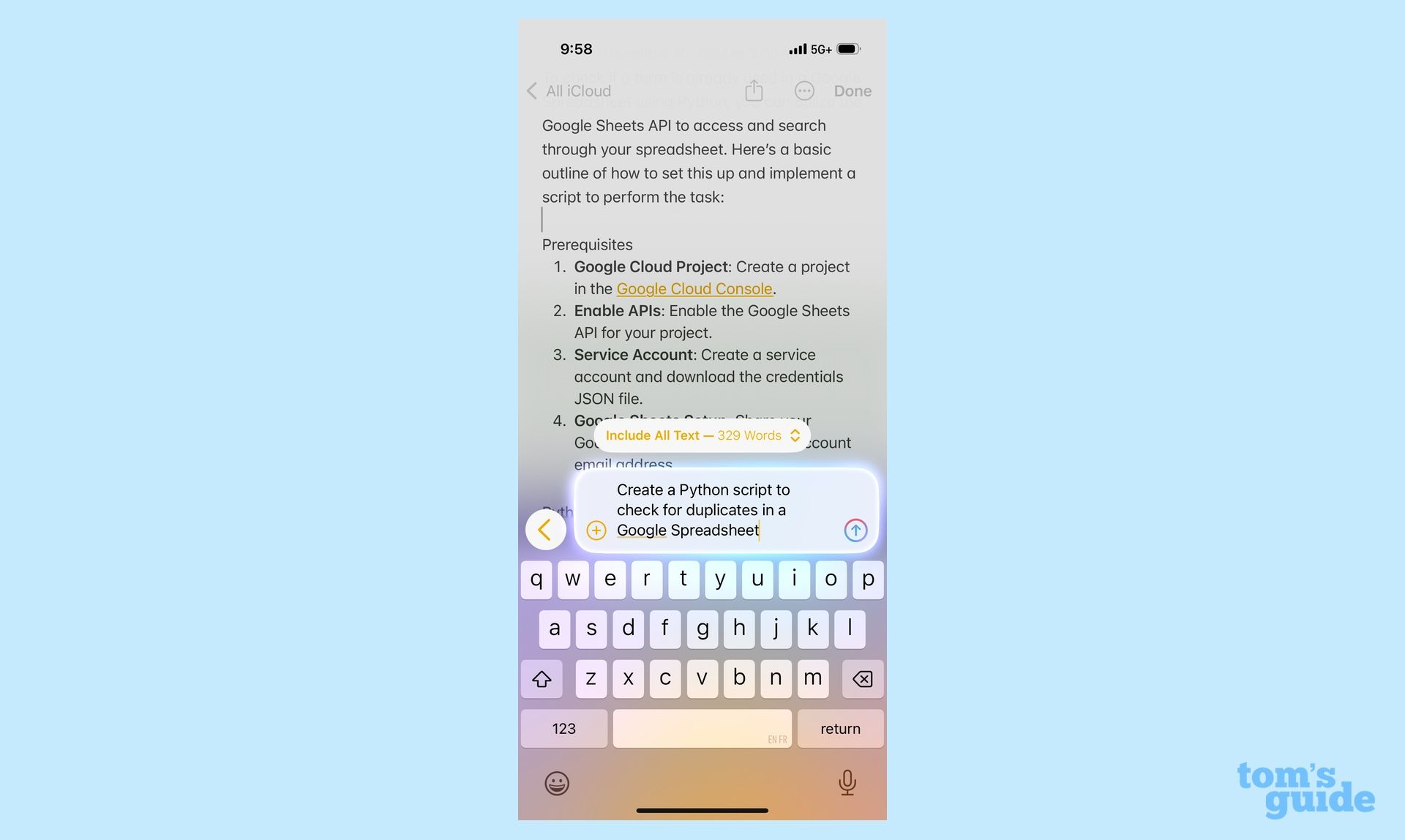
Apple Intelligence bringt mehrere Tools mit, verfügt aber über eine gewisse Unterstützung in Form der ChatGPT-Integration für Bereiche, in denen Apples eigene KI zu kurz kommt. ChatGPT ist in der neuesten Version von iOS an verschiedenen Stellen integriert, und wenn Sie ein iPhone 16 verwenden, können Sie diese Partnerschaft voll ausnutzen.
Mit den Verbesserungen von Apple an den Schreibtools können Sie ChatGPT in der Notes-App, in Ihrer E-Mail oder praktisch überall dort, wo Sie Text eingeben, nutzen. Wie das vollständige ChatGPT kann diese Integration alles bewältigen, von der Auflockerung Ihrer Notizen bis hin zur Erstellung eines kompletten Programmierskripts.
Um all diese Möglichkeiten nutzen zu können, müssen Sie die ChatGPT-Integration aktivieren, was Sie unter „Einstellungen“ > „Apple Intelligence & Siri“ > „ChatGPT“ tun können. Sie haben die Möglichkeit, sich bei Ihrem eigenen ChatGPT-Konto anzumelden oder von hier aus sogar ein Upgrade auf das kostenpflichtige ChatGPT Plus durchzuführen.
Sobald alles eingerichtet ist, tippen Sie einfach auf eine beliebige Stelle, an der Sie Text eingeben, um das Popover-Menü aufzurufen, wählen Sie „Schreibwerkzeuge“ und scrollen Sie nach unten, um „Verfassen“ auszuwählen. Sie können die Funktion aus dem gesamten Text eines Dokuments oder nur aus einer Auswahl ziehen lassen oder einfach etwas völlig Neues erstellen lassen.
Nachrichten über Satellit
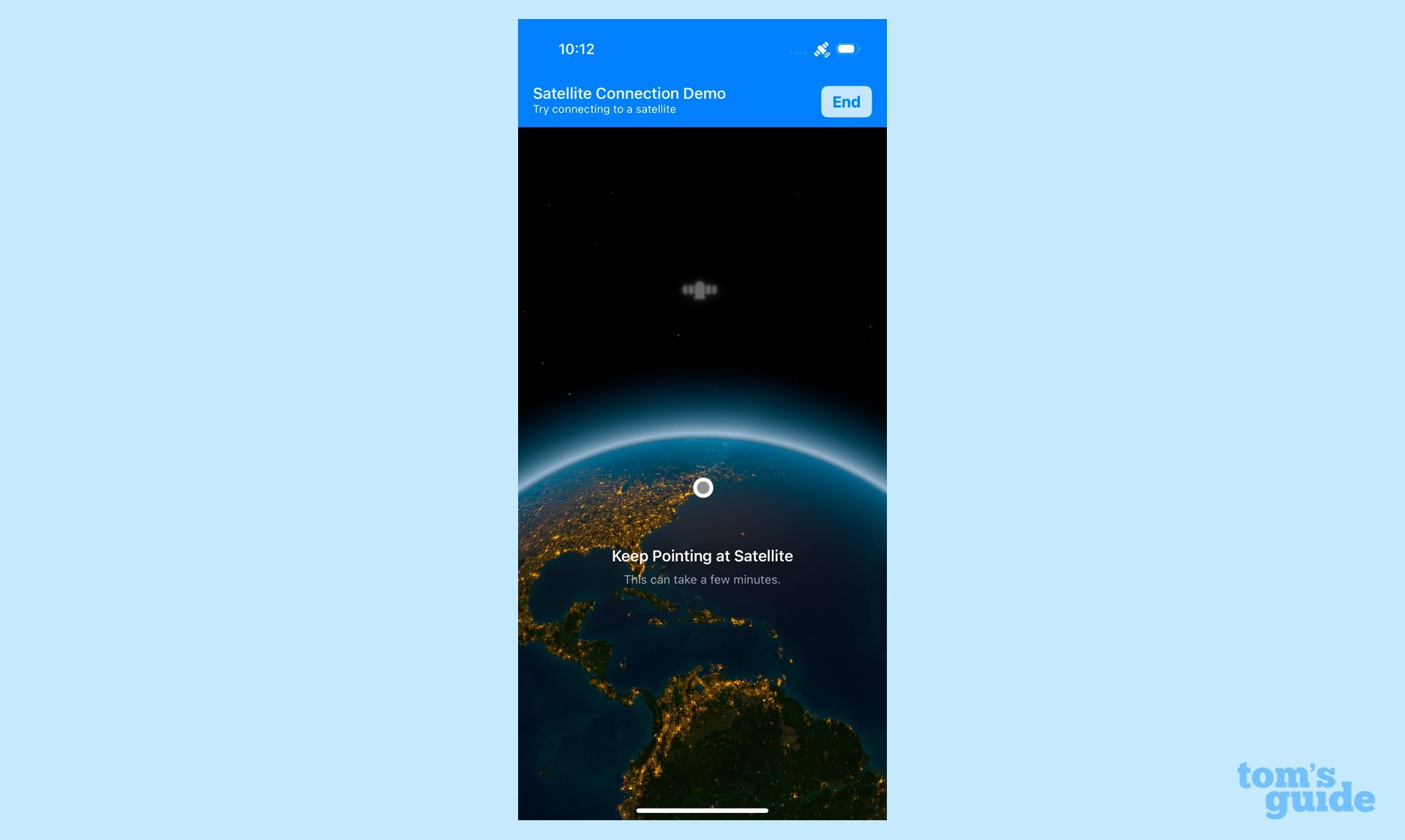
Diejenigen von uns, die alt genug sind, um sich daran zu erinnern, dass wir telefonisch nicht erreichbar sind, sehnen sich vielleicht nach einer einfacheren Zeit, aber es ist schwer zu leugnen, dass es nützlich ist, von überall aus eine Textnachricht zu senden. Und ich meine überall, denn iOS 18 erweitert die Satellitenfunktionalität, die erstmals mit dem iPhone 14 eingeführt wurde, von etwas, das für Notfälle verfügbar ist, zu etwas, das man im Handumdrehen nutzen kann.
Wenn Sie sich außerhalb der Mobilfunk- und WLAN-Reichweite befinden, wird in der Menüleiste Ihres iPhones ein Satellitensymbol angezeigt und im Texteingabefeld in „Nachrichten“ wird angezeigt, dass es eine Satellitenverbindung verwendet. Befolgen Sie einfach die Anweisungen auf dem Bildschirm, um ein Satellitensignal zu empfangen, und Sie können iMessages und SMS-Textnachrichten senden, einschließlich Emojis und Tapbacks. Sie können keine größeren Elemente wie Bilder, Videos oder sogar Gruppennachrichten senden, also schätze ich, dass Sie trotzdem etwas abschalten können.
Mehrspurige Sprachnotizen
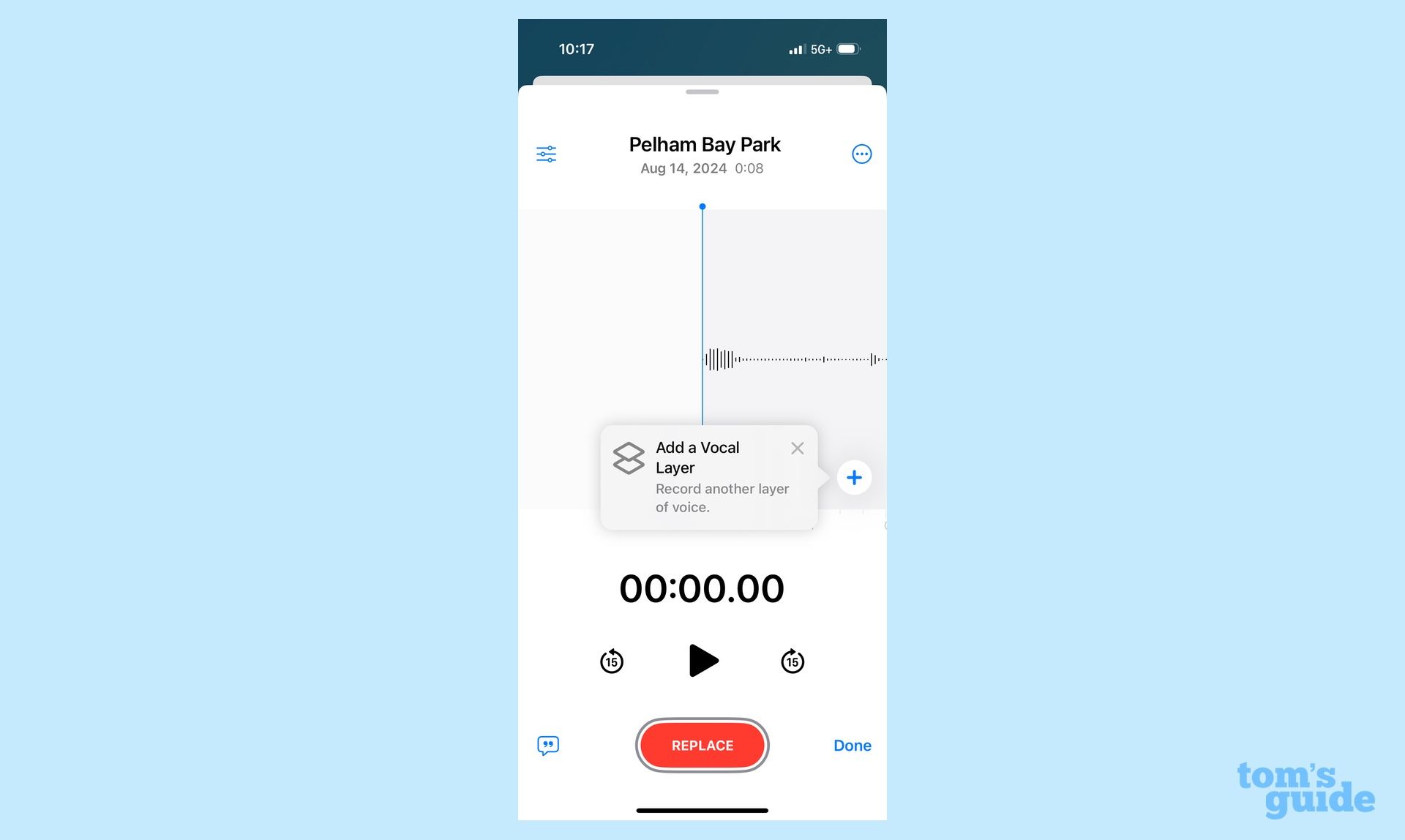
Ein altes Sprichwort besagt, dass die beste Kamera die ist, die man bei sich hat. Das Gleiche gilt für Aufnahmegeräte. Aufstrebende Musiker möchten oft Ideen festhalten, sobald sie ihnen in den Sinn kommen, und die Sprachnotizen von iOS sind dafür ein unschätzbar wertvolles Werkzeug. Benutzer des iPhone 16 Pro können jedoch von einer zusätzlichen Funktion profitieren: mehrschichtige Aufnahmen, mit denen Sie einen zweiten Titel über Ihren ersten legen können.
Starten Sie einfach die Voice Memos-App und machen Sie eine Aufnahme. Wenn Sie eine zweite Ebene hinzufügen möchten, tippen Sie auf das gewünschte Memo und wählen Sie dann die Wellenform-Schaltfläche unten rechts. Unter der Audiowellenform werden die Zahlen 1 und 2 angezeigt. Stellen Sie sicher, dass Sie sich auf der zweiten Ebene befinden. (Die Nummer 2 wird auch innerhalb der Aufnahmeschaltfläche angezeigt.) Klicken Sie auf „Aufnahme“, um Ihrem Track eine zweite Ebene hinzuzufügen.
Wenn Sie fertig sind, können Sie die Ebenen in der Bearbeitungsoberfläche von Voice Memos zusammenmischen oder sie in separate Spuren aufteilen. Es ist, als hätte man ein Mini-Aufnahmestudio in der Tasche.