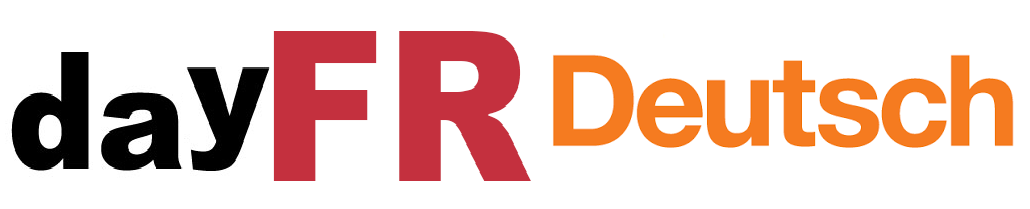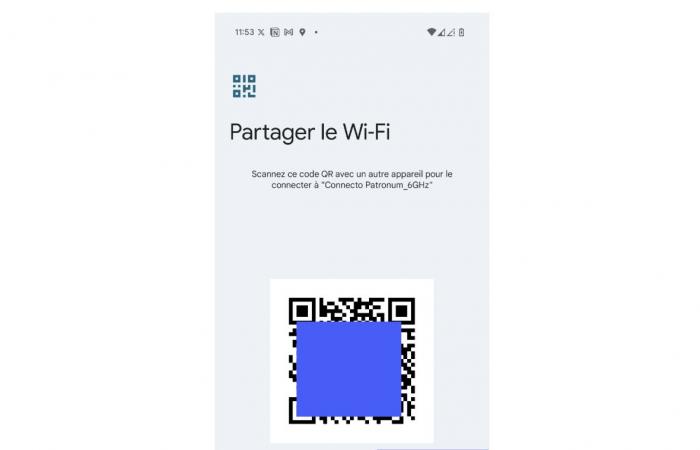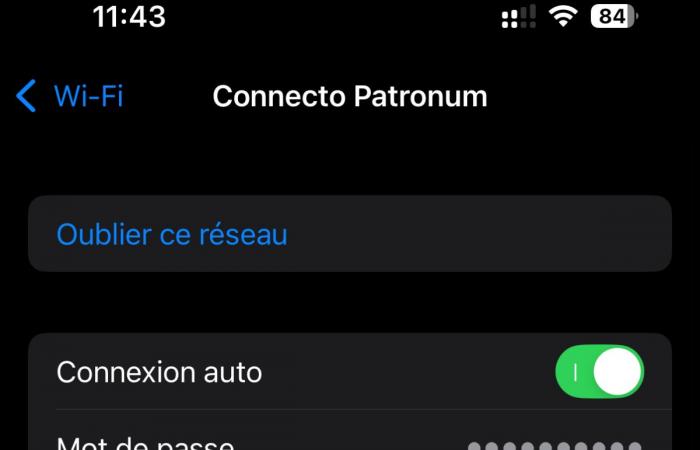Haben Sie sich jemals gefragt, wie Sie das Passwort für das Wi-Fi-Netzwerk finden, das Sie vor Monaten gespeichert haben? Hier ist eine Anleitung für Android und iPhone, die Ihnen den einfachen Zugriff auf diese Informationen ermöglicht.
Café, Büro, Fitnessstudio … Jeder Ort hat sein WLAN-Netzwerk. Aber was tun, wenn Sie eines dieser Passwörter finden müssen? Glücklicherweise bieten sowohl Android als auch iOS Lösungen für den Zugriff auf diese Informationen.
Für Android-Benutzer (Android 10 und höher)
Android (Google Pixel usw.)
Stock Android ist das reine Android-Erlebnis, wie Google es entwickelt hat. Es ist auch das intuitivste Gerät für den Zugriff auf WLAN-Passwörter.
Hier ist die detaillierte Vorgehensweise:
- Öffnen Sie die Einstellungen Ihres Telefons
- Sie können über das Anwendungsmenü darauf zugreifen
- Oder indem Sie nach unten wischen, um das Verknüpfungsfeld zu öffnen
- Gehen Sie zu „Netzwerk und Internet“ und dann zu „Internet“ (oder „Wi-Fi“).
- Die Nomenklatur kann je nach Android-Version leicht variieren
- Suchen Sie nach allem, was sich auf WLAN bezieht
- So sehen Sie das aktuelle Netzwerkkennwort:
- Tippen Sie auf das Netzwerk, mit dem Sie verbunden sind
- Tippen Sie auf das Symbol „Teilen“.
- Authentifizieren Sie sich mit Ihrem Fingerabdruck oder PIN-Code
- Das Passwort erscheint im Klartext unter dem QR-Code
Spezielles Samsung (One UI)
Samsung bietet mit seiner One UI-Oberfläche einen anderen Ansatz. Die koreanische Marke hat einige zusätzliche Sicherheitsschritte hinzugefügt:
- Erste Navigation
- Öffnen Sie Einstellungen
- Gehen Sie zu „Verbindungen“
- Wählen Sie „WLAN“
- QR-Code-Zugang
- Tippen Sie auf das Zahnrad neben dem aktuellen Netzwerk
- Wählen Sie „QR-Code“
- Speichern Sie das Codebild
- Verwendung von Google Lens
- Öffnen Sie Google Lens über Google Fotos oder die entsprechende App
- Scannen Sie das gespeicherte Bild
- Das Passwort erscheint im Scan
Apples elegante Lösung (iOS 16+)
Einen besonders effektiven Ansatz bietet Apple, getreu seiner Philosophie der Einfachheit.

Sie müssen zu den Einstellungen gehen
- In den Einstellungen
- Öffnen Sie die Einstellungen-App
- Gehen Sie zum Abschnitt „WLAN“.
- Stellen Sie sicher, dass Sie mit dem Netzwerk verbunden sind
- Zugang zu Informationen
- Tippen Sie auf das blaue (i) Symbol
- Drücken Sie weiterhin das Passwort „……..“
- Authentifizieren Sie sich mit Face ID/Touch ID
- Das Passwort wird sofort angezeigt
Seien Sie jeden zweiten Mittwoch von 17:00 bis 19:00 Uhr auf Twitch dabei, um uns live zu verfolgen die Show SURVOLTÉS Produziert von Frandroid. Elektroauto, Elektrofahrrad, Expertenrat, Spiele oder Erfahrungsberichte, für jeden ist etwas dabei!
Tech