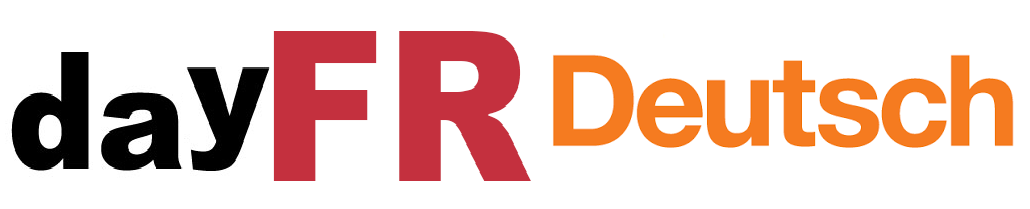Es lässt sich nicht leugnen, dass ChatGPT ein sehr leistungsstarkes Tool ist, das Ihnen bei vielen Aufgaben helfen kann. Die Verwendung des Chatbots kann jedoch mit Herausforderungen verbunden sein, z. B. weil viele Eingabeaufforderungen erforderlich sind oder Bedenken hinsichtlich des Datenschutzes bestehen. Glücklicherweise können ein paar schnelle und einfache Optimierungen Ihnen helfen, diese Probleme zu lösen.
Um den Chatbot von OpenAI optimal zu nutzen, müssen Sie lediglich einige Einstellungen ändern. Das Ändern dieser Einstellungen dauert nur wenige Augenblicke und Ihr Erlebnis wird erheblich verbessert. Du glaubst mir nicht ? Probieren Sie es selbst aus, indem Sie die ChatGPT-Einstellungen unten anpassen.
Bevor Sie beginnen, stellen Sie sicher, dass Sie sich bei Ihrem bestehenden OpenAI-Konto anmelden oder ein neues Konto erstellen. Obwohl Sie ohne Konto auf ChatGPT zugreifen können, müssen Sie sich anmelden, um auf die Einstellungen zuzugreifen. Sobald Sie Ihre Einstellungen ändern, werden diese in Ihrem Konto gespeichert und automatisch für Ihre zukünftigen ChatGPT-Sitzungen aktiviert.
Kommen wir nun zur Sache.
1. Personalisierte Anweisungen
Screenshot von Sabrina Ortiz/ZDNET.
Diese Einstellung ist vielleicht diejenige, die am meisten Zeit spart. Mit ChatGPT personalisierenkönnen Sie Richtlinien eingeben, die ChatGPT jedes Mal befolgen soll, wenn eine Antwort für Sie generiert wird. Dadurch können Sie vermeiden, diese Anweisungen jedes Mal hinzuzufügen, wenn Sie eine Eingabeaufforderung eingeben.
Wenn Sie beispielsweise Lehrer oder Eltern sind und möchten, dass alle generierten Dokumente altersgerecht für Kinder sind, können Sie benutzerdefinierte Anweisungen verwenden. In diesem Fall könnten Sie sagen: „Ich bin Lehrer der sechsten Klasse und werde ChatGPT verwenden, um Inhalte für den Schulanfang zu erstellen. Ich möchte, dass Sie den Wortschatz der sechsten Klasse bis zur Mittelstufe verwenden und beibehalten.“ ein einnehmender und optimistischer Ton.“ Alle nachfolgenden Antworten würden dann dieses Kriterium erfüllen.
Wie erstelle ich personalisierte Anweisungen mit ChatGPT?
- Klicken Sie oben rechts auf Ihr Profilbild
- Dann Klicken Sie auf ChatGPT anpassen
- Sie sehen ein Fenster mit zwei Textfeldern mit der Frage: „Müssen Sie ChatGPT Informationen zur Verfügung stellen, damit es besser auf Sie reagieren kann?“ und „Welche Art von Antwort wünschen Sie sich von ChatGPT?“ wie im Bild oben gezeigt
- Wenn Sie Inspiration für Anweisungen benötigen, klicken Sie auf das Textfeld. Daraufhin werden einige „Gedankenstarter“-Ideen angezeigt
- Nachdem Sie Ihre Anweisungen eingegeben haben, stellen Sie sicher, dass die Option „Für neue Chats aktivieren“ aktiviert ist, damit sie in Zukunft jedes Mal verwendet wird, wenn Sie eine Anweisung eingeben
Sie können diese Einstellung deaktivieren, wenn ChatGPT Anweisungen für eine bestimmte Antwort ignorieren soll.
2. Sparen Sie Speicher für ChatGPT
Screenshot von Sabrina Ortiz/ZDNET.
Ebenso wie personalisierte Anweisungen ermöglicht es das Gedächtnis den Benutzern, sich nicht bei jeder Nutzung des Chatbots zu wiederholen, und so von einem persönlicheren Erlebnis zu profitieren. Mithilfe des Speichers merkt sich der Chatbot alle vom Benutzer bereitgestellten Informationen, die für die Formulierung nachfolgender Antworten nützlich sein könnten.
Wenn ich beispielsweise in einer Eingabeaufforderung erwähne, dass ich einen Yorkshire Terrier namens Jimmy mit aktiviertem Speicher habe, verwendet ChatGPT diese Informationen als Kontext, um eine entsprechende Antwort zu generieren. Wenn ich also frage: „Welches Futter soll ich meinem Haustier geben?“ In einer späteren Frage wird er sich daran erinnern, dass mein Haustier ein Yorkshire ist, und entsprechende Empfehlungen geben.
Wie gebe ich ChatGPT-Speicher?
- Klicken Sie oben rechts auf Ihr Profilbild
- Klicke auf Einstellungen > Personalisierung > Erinnerung und aktivieren oder deaktivieren Sie es
- Sie können auch auf die Einstellung klicken Verwalten um alle gespeicherten Erinnerungen zu löschen, die Sie nicht mehr verwenden möchten
3. Erstellen Sie einen Popup-Chat mit ChatGPT
Screenshot von Sabrina Ortiz/ZDNET.
Eine der Hauptsorgen von ChatGPT-Benutzern besteht darin, ob ihre Daten privat und sicher bleiben. Diese Sorge ist umso größer, als generative KI-Modelle wie ChatGPT Benutzerdaten verwenden, um ihre Modelle zu perfektionieren. Temporärer Chat bietet eine schnelle und einfache Möglichkeit, sicherzustellen, dass Ihr Gespräch privat bleibt.
Wenn die temporäre Chat-Funktion aktiviert ist, werden Ihre Chats nicht zum Erstellen von Erinnerungen, zum Bilden von Mustern oder zum Erscheinen im Verlauf verwendet. Warnung: OpenAI weist darauf hin, dass es aus Sicherheitsgründen auch bei temporären Chats Kopien von Chats bis zu 30 Tage lang aufbewahren kann.
Wie erstelle ich einen kurzlebigen Chat mit ChatGPT?
Alles, was Sie tun müssen, ist auf das Dropdown-Menü in der oberen linken Ecke zu klicken, wo es steht ChatGPT und aktivieren Sie die Option Vergängliche Katze.
4. Verbessern Sie das ChatGPT-Modell für alle
Screenshot von Sabrina Ortiz/ZDNET.
Um den Datenschutz und die Sicherheit zu gewährleisten, können Sie die Einstellung „Modell für alle verbessern“ deaktivieren, wenn Sie möchten, dass keiner Ihrer Chats zur Perfektionierung des Modells verwendet wird.
Dies ist umso wichtiger, als diese Funktion standardmäßig aktiviert ist.
Wie erstelle ich einen kurzlebigen Chat mit ChatGPT?
Um es zu deaktivieren, klicken Sie oben rechts auf Ihr Profilbild > Einstellungen > Datenmanagement > Das Modell für alle verbessern und aktivieren oder deaktivieren Sie es.
5. Ändern Sie das Thema von ChatGPT
Screenshot von Sabrina Ortiz/ZDNET.
Auch wenn die Anzeige Ihrer ChatGPT-Benutzeroberfläche in einem hellen oder dunklen Design unbedeutend erscheint, kann sie Ihr Erlebnis erheblich verbessern.
Ich bevorzuge zum Beispiel immer den Dunkelmodus auf allen meinen Geräten, weil er meine Augen schont. Daher habe ich mich, wie in den Screenshots oben zu sehen ist, auch bei ChatGPT für ein dunkles Theme entschieden.
Wie ändere ich das ChatGPT-Theme?
- Das Anpassen dieser Einstellung ist einfach, denn sobald Sie die Seite besuchen Einstellungenfinden Sie oben im Fenster das Dropdown-Menü „Thema“.
- Sobald Sie auf das Dropdown-Menü klicken, können Sie zwischen wählen System, Clair und Düster
Quelle: „ZDNet.com“